iPhone'i kalender, mis ei sünkrooni Outlooki kalendriga, on paljude kasutajate tavaline probleem. See võib ilmneda ka teiste iOS-i seadmetega, nagu iPod touch või iPad.
Mõnikord ei kuvata iOS-i kalendrirakendusse sisestatud sündmused õiges Outlooki kalendris, samas kui muul ajal võivad iPhone'i Outlooki kalendris olulised andmed puududa.
Õnneks on selle tüütu veaga tegelemiseks mitmesuguseid strateegiaid.
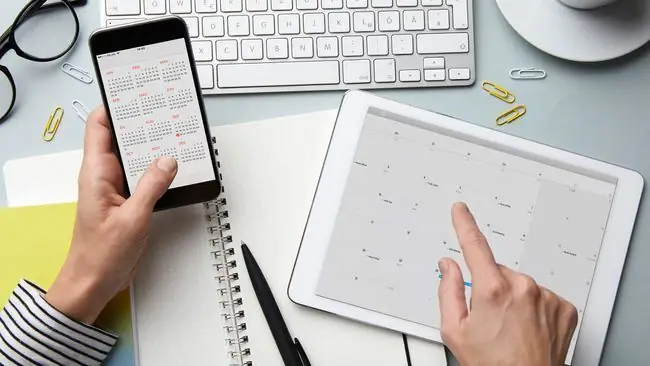
Põhjused, miks Outlooki kalendrit ei sünkroonita iPhone'iga
Mõned kõige levinumad põhjused, miks iPhone'i kalendrisündmusi Outlookiga korralikult ei sünkroonita, on järgmised:
- Sündmuse loomisel valiti vale kalender.
- Andmeid ei sünkroonita serveriga korralikult.
- Outlooki konto pole iPhone'iga ühendatud.
- IOS-i vaikekalender on valesti konfigureeritud.
Kuidas parandada iPhone'i ja Outlooki kalendri sünkroonimisprobleeme
Siin on kõik tõestatud strateegiad iPhone Outlooki kalendri sünkroonimisprobleemide lahendamiseks, mis on loetletud kõige tavalisematest ja lihtsamatest kuni kõige vähem levinud ja aeganõudvamateni. Põhjuse tõhusaks kindlakstegemiseks ja selle kõrvaldamiseks on soovitatav need lahendused läbi töötada.
- Lülitage WiFi-le. iPhone'i ja Outlooki kalendrite õigeks sünkroonimiseks tuleb andmed saata võrguserveritesse ja seejärel teise seadmesse uuesti alla laadida. Andmete sünkroonimine võib viibida, kui teie iPhone on andmete salvestamiseks mobiilsideühenduses, nii et proovige luua ühendus Wi-Fi signaaliga ja vaadake, kas see töötab.
- Keela lennukirežiim. Kui olete filmi vaatamise või lennu ajal lennukirežiimi sisse lülitanud, ei sünkroonita teie andmeid korralikult, kuna teie iPhone ei saa ühendust vastavate võrguserveritega. Kontrollige, kas lennukirežiim on sisse lülitatud, keelake see, kui see on sisse lülitatud, looge ühendus mobiilside- või WiFi-signaaliga ja oodake mõni minut.
-
Lülitage oma iPhone'i vähese energiatarbega režiim välja. See seade aktiveeritakse, kui seadme aku hakkab tühjaks saama. See keelab enamiku taustategevustest, sealhulgas allalaadimised ja andmete sünkroonimine teenuste vahel.
IPhone'i laadimine lülitab selle režiimi tavaliselt automaatselt välja, kuid saate selle ka käsitsi välja lülitada. Minge Settings > Battery ja puudutage lülituslülitit Low Power Mode.
-
Sulgege kõik oma iPhone'i rakendused. Mõnikord võivad iPhone'i rakendused tõrkele minna ja parim viis nende parandamiseks on need täielikult sulgeda ja seejärel uuesti avada.
IOS-i rakenduse minimeerimine või teisele rakendusele lülitumine ei tähenda, et olete eelmise rakenduse sulgenud. Rakenduse täielikuks sulgemiseks pühkige pik alt ekraani alaosast üles, et kõik avatud rakendused üles tõmmata, ja seejärel pühkige iga rakenduse sulgemiseks alla.
-
Taaskäivitage oma iPhone. Seadme taaskäivitamine, et see korralikult töötaks, on veidi klišee, kuid see toimib.
Lihts alt iPhone'i toitenupu vajutamine paneb selle lihts alt magama. See ei ole taaskäivitamine. iPhone'i taaskäivitamiseks peate selle täielikult välja lülitama ja seejärel uuesti sisse lülitama.
-
Installige uusimad Outlooki rakenduse värskendused. Rakenduste värskendused sisaldavad sageli parandusi sellistele probleemidele nagu Outlooki kalendri valesti sünkroonimine. Mõnikord peavad nad isegi veenduma, et rakendused töötaksid uute iOS-i operatsioonisüsteemi värskendustega korralikult.
Oma iPhone'i rakenduste ajakohasena hoidmiseks avage oma iPhone'is App Store, puudutage Updates, seejärel lohistage rakenduste loend alla ja vabastage sõrm.
- Veenduge, et oleksite oma iPhone'is sisse logitud õigele Outlooki kontole. Avage Seaded > Paroolid ja kontod. Kui Outlooki kontode loendis pole, puudutage selle lisamiseks Lisa konto.
- Kontrollige oma Outlooki õigusi. Isegi kui olete Outlookiga korralikult sisse loginud, ei pruugi te anda oma iPhone'is teenusele täielikku juurdepääsu. Avage Seaded > Paroolid ja kontod > Outlook ja veenduge, et Calülituslüliti on sisse lülitatud.
-
Kontrollige oma iPhone'i vaikekalendrit. Minge jaotisse Settings > Kalender > Vaikekalender Siin võib olla mitu kalendrit, sealhulgas mõni Outlook ühed. Kalender, mille kõrval on linnuke, on see, kuhu teie iPhone'is loodud uued sündmused paigutatakse. Veenduge, et teie eelistatud Outlooki kalender oleks märgitud.
-
Veenduge, et kasutate iOS-i kalendrirakenduses õiget kalendrit. Kui teil on probleeme sellega, et teie iPhone'i kalendrit ei sünkroonita Exchange'i või Outlookiga, võiksite veelkord kontrollida, kuidas teete iOS-i kalendrirakenduses uusi kirjeid.
Uue sündmuse loomisel puudutage Calendar, et veenduda, kas teie Outlooki kalendri nimi on märgitud. Võib-olla salvestasite sündmused valesse kalendrisse.
-
Sooritage iTunes'i käsitsi sünkroonimine. Kui teie iPhone'i on installitud iOS-i ja Outlooki uusimad versioonid, peaksid kalendriandmed sünkroonima taustal pilve kaudu.
Kui olete proovinud kõiki ülalnimetatud näpunäiteid ja miski pole aidanud, võiksite proovida iTunes'i kaudu sünkroonimist. Esm alt ühendage oma iPhone kaabli abil arvutiga, avage arvutis iTunes, seejärel valige Devices > iPhone > Info > Kalendrid > Sünkrooni kalendrid aadressilt > OutlookOutlook 643lll 643 kalendrid > Taotle
KKK
Miks minu Outlooki meili ei sünkroonita minu iPhone'iga?
Veenduge, et rakenduse värskendamine taustal oleks Outlooki jaoks lubatud. Avage oma iPhone'is Settings > General > Rakenduste värskendamine taustal > Lülitage sisse > Outlook lüliti.
Miks mu Outlooki kontakte minu iPhone'iga ei sünkroonita?
Teil võib tekkida vajadus oma konto lähtestada. Selleks avage oma iPhone'is Outlooki rakendus, minge Settings, valige konto ja puudutage Lähtesta konto.
Kuidas sünkroonida oma Google'i, Outlooki ja iPhone'i kalendreid?
Kasutage oma Google'i, Outlooki ja iPhone'i kalendrite sünkroonimiseks kolmanda osapoole rakendust, nagu Sync2. Seejärel kohandage oma telefoni seadeid, et võimaldada sünkroonimist Google'i teenustega, kasutades rakendust Kalender.






