Kui te pole kunagi kuulnud minimaalsest ADB-st ja Fastbootist, on see lihtne, kuid võimas tööriist, mis võimaldab sisestada käske USB-ühendusega Android-telefoni juhtimiseks.
Mõned asjad, mida tavalised Androidi kasutajad võivad oma Androidiga teha, võivad tunduda liiga keerulised. Isegi nii lihtne asi nagu failide edastamine telefoni või telefonist nõuab rohkem toiminguid, kui peaks.
Minimaalse ADB ja Fastbootiga saate teha näiteks faile üle kanda, leida seerianumbri või isegi teha oma telefonist täieliku varukoopia vaid ühe lihtsa käsuga.
Minimaalse ADB ja Fastboot seadistamine
Minimaalne ADB ja Fastboot on saadaval Windowsi, MacOS-i ja Linuxi jaoks. Siin on juhend minimaalse ABD seadistamiseks oma süsteemis.
Kui minimaalne ADB ja Fastboot on installitud, peate lihts alt lubama oma telefonis USB-silumise. Selleks on vaja teha vaid paar lihtsat sammu.
- Lubage arendajarežiim, minnes menüüsse Settings, puudutage About Device (või Teave telefoni kohta) ja puudutage nuppu Ehituse number, kuni näete hoiatust, et arendajarežiim on lubatud.
-
Veel kord avage Seaded. Nüüd peaksite nägema ikooni Arendaja valikud. Puudutage seda, kerige alla jaotiseni USB silumine ja lubage see.

Image - Välju seadetest. Need muudatused võimaldavad Minimal ADB ja Fastboot utiliidil teie telefoniga ühenduse luua ja seda juhtida.
Nüüd olete valmis alustama oma telefonile käskude andmist.
Lihts alt ühendage oma Android-telefon USB-juhtmega arvutiga ning seejärel käivitage Minimal ADB ja Fastboot. Näete hüpikakent käsuaken.
Selleks et kontrollida, kas minimaalne ADB ja Fastboot saavad teie telefoniga suhelda, andke lihts alt käsk: adb-seadmed.
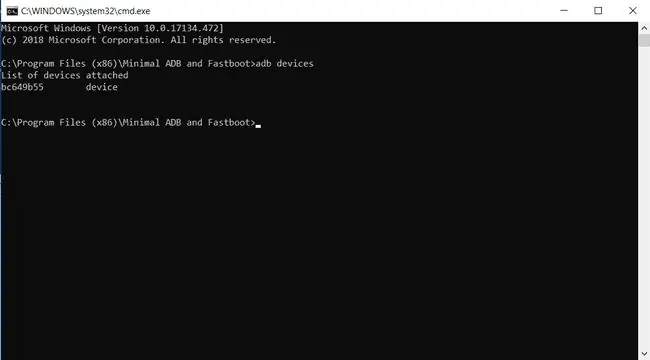
Jaotises Manustatud seadmete loend näete juhuslikku koodi sõna device kõrval.
See tähendab, et Minimal ADB ja Fastboot utiliit näevad teie telefoni ja olete valmis kasulikke käske väljastama.
Failide ülekandmine Androidi ja Androidist
Failide ja andmete teisaldamiseks Android-telefoni ja muude seadmete vahel on palju võimalusi. Enamik neist meetoditest nõuab aga mitut sammu või keerulisi ühendusi.
Minimaalse ADB ja Fastbootiga, kui olete oma arvuti ja telefoni korra ADB-käskude lubamiseks seadistanud, ei pea te seda enam kunagi seadistama.
Failide ülekandmine on sama lihtne kui ühe lihtsa käsu tippimine ja failid edastatakse.
- Avage minimaalne ADB ja Fastboot ning veenduge, et see näeks teie seadet, tippides käsu adb devices.
-
Käsk failide arvutist telefoni teisaldamiseks on adb push. Failide teisaldamiseks telefonist arvutisse on käsk adb pull.
Kui teate teed, kus teie fail asub (nagu pilt), võite sisestada täieliku käsu, sealhulgas allika ja sihtkoha, näiteks järgmiselt:
adb pull /sdcard/dcim/camera/20181224_131245-j.webp" />
Näete olekut, mis näitab eduk alt tõmmatud faili.

Image - Edastatud faili leiate teisest määratud kataloogist.
Saate faile arvutist telefoni teisaldada ühe lihtsa käsuga samal viisil. Lihts alt pöörake lähte- ja sihtkataloogid ümber.
Näiteks arvutist pildi paigutamiseks telefoni tippige lihts alt adb push c:\temp\pictures\mypicture-j.webp" />.
See loob teie telefonis olevast failist koopia kataloogis /sdcard/dcim/pictures.
Navigeerige oma Androidis kaustades
Kui te ei tea oma Android-seadmes oleva faili asukohta, saate faili leidmiseks kasutada spetsiaalseid käske nimega adb shell.
Telefoni kaustades navigeerimiseks võivad olla väga kasulikud mitmed shellikäsud.
- ls: loetleb kataloogi sisu.
- cd: muudab kataloogi.
- rm: eemaldage failid või kataloogid.
- mkdir: looge uus kataloog.
- cp: failide või kataloogide kopeerimine.
- mv: failide teisaldamine või ümbernimetamine.
ADB shell-käsuga saate neid käske kombineerida, eraldades need semikooloniga.
Näiteks fotode leidmiseks telefoni kataloogi navigeerimiseks:
-
Sisestage adb shell ls, et näha kõiki oma telefoni katalooge.

Image -
Tüüp adb shell cd sdcard; ls sdcard kataloogi navigeerimiseks ja kõigi seal olevate failide vaatamiseks. Iga semikooloniga eraldatud käsk sooritatakse järjest.

Image -
Jätkake käsu lisamist, et liikuda sügavamale alamkataloogidesse, kuni leiate otsitavad failid. Näiteks sisestades adb shell cd sdcard; cd dcim; cd kaamera; ls näitab teile kõiki kaameraga tehtud fotosid.

Image - Kui olete soovitud failid leidnud, saate nende failide arvutisse ülekandmiseks anda viimases jaotises kirjeldatud käsu adb pull.
Androidi rakenduste kauginstallimine või desinstallimine
Kõige tavalisem viis, kuidas inimesed oma Androidi rakendusi installivad, on otsida Google Play poest ja installida se alt rakendusi.
Google Store edastab installifaili (tuntud kui APK-faili) automaatselt teie telefoni ja käivitab selle. Kõik see toimub automaatselt ja kulisside taga.
Samas on palju saite, kust saate alla laadida rakendusi, mis pole Google Plays saadaval. Need võimaldavad teil APK-faili oma arvutisse alla laadida. Seejärel saate APK oma telefoni kauginstallida, kasutades lihtsat käsku abd install.
See toimib järgmiselt:
- Lubage oma telefoni tundmatute rakenduste installimine. Android Nougatis leiate selle jaotisest Settings, puudutage Security ja lubage Androidis Tundmatud allikad Oreo, leiate selle jaotisest Settings, puudutage Rakendused ja teatised ja valige Installi tundmatud rakendused
- Laadige APK-fail alla veebisaidilt, kust rakenduse leidsite. Üks populaarne veebisait Google Play poest rakenduste leidmiseks on APK Mirror. Salvestage fail kuhugi oma arvutisse, kus seda mäletate.
-
Lõpuks, kui telefon on arvutiga ühendatud, käivitage Minimal ABD ja Fastboot. Tippige käsureale käsk adb install.apk.

Image Asendage APK-faili tee ja nimega. Ül altoodud näites on APK-fail salvestatud kaustas c:\temp ja fail on protonmail.apk.
- See käsk edastab APK-faili automaatselt Android-seadmesse ja käivitab seejärel installiprogrammi. Kui installija on lõpetatud, kuvatakse rakendus teie telefoni installitud rakenduste loendis.
-
Rakendusi saate desinstallida ka käsuga adb uninstall. Kuid enne, kui saate seda teha, peate teadma teie telefoni installitud rakenduse täielikku paketinime.
Vaadake üle kõik telefoni installitud paketid, tippides adb shell pm list packages.

Image Otsige seda loendit, et leida installitava rakenduse nimi.
-
Desinstallige rakendus, tippides adb uninstall.

Image Asenda loendist leitud rakenduste paketi täisnimega.
- Pärast käsu käivitamist näete sõna "edu". Rakendus kaob teie Android-telefoni rakenduste loendist.
Tehke oma Android-telefonist täielik varukoopia
Kas teie Android-telefon on kunagi surnud ja olete sellest kõigest ilma jäänud?
Inimeste jaoks, kes kasutavad oma telefoni kogu aeg pildistamiseks ja töötamiseks, võib selline stsenaarium tunduda tõelise katastroofina. Vältige seda, kasutades arvutisse täieliku varukoopia salvestamiseks ADB Minimal ja Fastboot.
Protsess on lihtsam, kui arvate.
Käsul adb backup on loend parameetritest, mida te võib-olla kunagi kasutama ei pea, sest lihts alt käsu adb backup tippimine töötab hästi vaikeparameetritega.
Nende parameetrite hulka kuuluvad:
- - f: määrake koht, kuhu soovite oma arvutis varukoopia salvestada.
- - apk|-noapk: määrake, kas varundada installitud rakenduste iga APK-fail või mitte.
- - shared|-noshared: varundage ka jagatud salvestusruumi (nagu SD-kaart).
- - all: varundage iga rakendus, mitte ainult üksikud.
- - system|nosystem: määrake, kas varundada ka süsteemirakendusi või mitte.
- : tuvastage üksikud rakenduste paketid, mida varundada.
Lihtsaim viis varukoopia tegemiseks on lihts alt parameetrite -apk, -all ja -f kasutamine.
Käsk selleks on:
adb backup -apk -all -f C:\temp\phone_backup\Samsung_Backup.ab
See käivitab viipa, kus kinnitate täieliku varukoopia ja krüptite selle soovi korral.
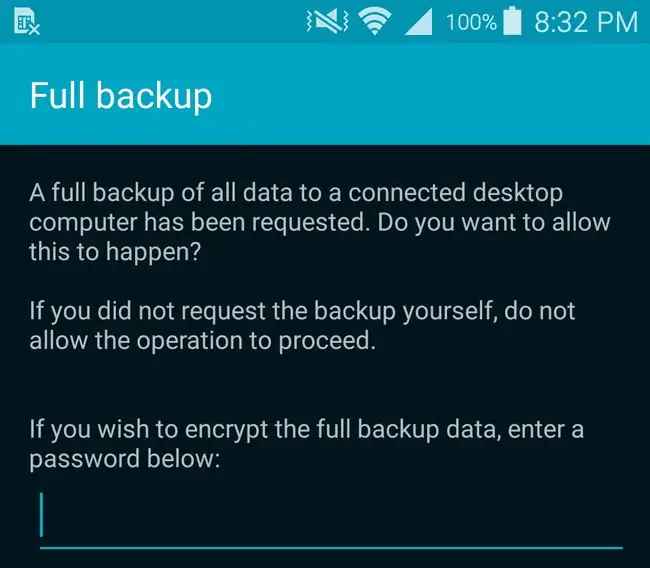
Kui kinnitate, algab täielik varundamine.
Täieliku varundamise lõpuleviimiseks võib kuluda mõni minut.
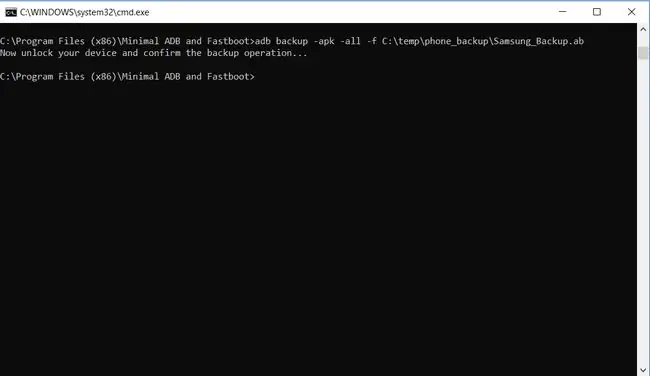
Kui see on nii, leiate kogu varukoopiafaili teie määratud teelt.
Kui teie telefon kunagi sureb ja kaotate kõik selles oleva, saate pärast telefoni parandamist täieliku taastamise, tippides käsu:
adb taastada.ab
See laadib teie täieliku varukoopia tagasi teie telefoni ja taastab kõik uuesti normaalseks. Kui olete valinud APK-failide varundamise, installitakse isegi kõik algsed rakendused uuesti.
Hankige teavet oma Android-telefoni kohta
Kui võtate ühendust oma telefoni või mõne tehnilise toe liini tootja klienditoega, peavad nad mõnikord teadma teie telefoni üksikasju, mida pole alati lihtne leida.
Minimaalse ADB ja Fastbootiga saate hankida oma telefoni kohta igasugust teavet.
- adb shell ip -f inet addr show wlan0: annab teie telefoni praeguse IP-aadressi võrgus.
- adb shell getprop ro.boot.serialno: näitab teie telefoni seerianumbrit.
- adb shell getprop ro.build.version.release: kuvab teie telefoni installitud Android OS-i versiooni.
- adb shell netstat: kuvab kõik teie telefonis hetkel aktiivsed võrguühendused.
Käsk adb shell getprop annab lisaks seerianumbrile ja OS-i väljalasele juurdepääsu ka paljudele teie telefoni üksikasjadele. Kogu kollektsiooni nägemiseks tippige lihts alt adb shell getprop ja näete kõigi üksikasjade loendit, sealhulgas praegust väärtust.
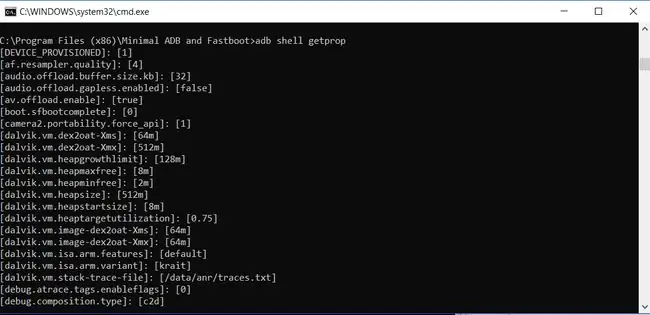
Selle teabe telefonist tõmbamiseks arvutist ühe käsu tippimine on palju lihtsam kui nende leidmiseks menüüst Seaded kaevamine.






