Kui näete Windowsis surma sinise ekraani (BSOD), võib Windowsi krahhi tõmmisfail viidata põhjusena failile Ntkrnlmp.exe. Probleemi allikas ei seisne aga mitte failis Ntkrnlmp.exe, vaid pigem andmetes, mida see käsitleb.
Selles artiklis olevad juhised kehtivad operatsioonisüsteemidele Windows 10, Windows 8 ja Windows 7.
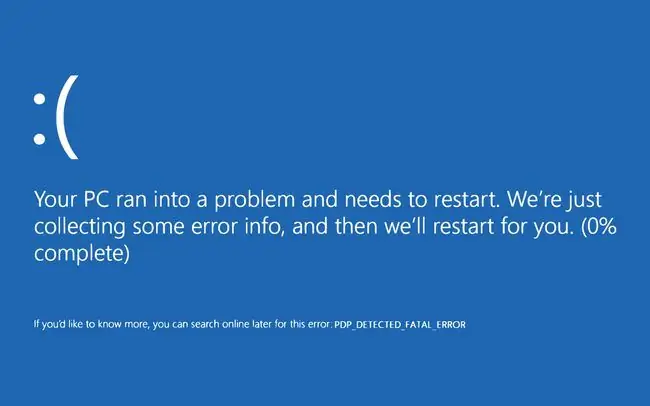
Mis põhjustab Ntkrnlmp.exe vigu?
Ntkrnlmp on lühend sõnadest NT Kernel Multi-Processor Version. Mõelge Ntkrnlmp.exe-le kui arvuti ülesannete loendile. Operatsioonisüsteemi tuum vastutab paljude programmide, protsesside ja muude üksuste ühendamise eest, mida arvuti vajab sujuvaks töötamiseks. Kui mõni neist programmidest põhjustab probleemi, võib see faili Ntkrnlmp.exe seiskuda ja arvuti krahhi teha.
Ntkrnlmp.exe vigade võimalikud põhjused on järgmised:
- Kahjustatud toitejuhtmed ja adapterid.
- Uute seadmete, draiverite või tarkvaravärskenduste installimine.
- Windowsi süsteemivärskenduste installimine.
- Halvasti programmeeritud või kinnitamata kolmanda osapoole tarkvara installimine.
- Viirused või muu pahavara.
Kuidas parandada Ntkrnlmp.exe vigu
Proovige neid tõrkeotsingu samme, kuni teie arvuti taas normaalselt töötab:
- Kasutage teist toiteadapterit. Proovige seda, kui teil tekib arvuti äratamisel see probleem. Vigane adapter võib põhjustada toiteprobleeme.
- Kontrollige arvuti riistvara. Kui vahetasite hiljuti arvuti RAM-i või muid komponente, veenduge, et kõik komponendid oleksid sam alt tootj alt. Erinevate tootjate RAM-il võib olla raskusi, et korralikult suhelda.
- Kontrollige arvutit pahavara suhtes. Käivitage arvuti turvarežiimis ja käivitage pahavara kontroll, kasutades sellist programmi nagu Windows Defender. Eemaldage leitud pahavara ja taaskäivitage arvuti.
- Katkesta kõik välisseadmed. Eemaldage kõik ühendatud seadmed (nt välised kõvakettad) ja taaskäivitage arvuti. Kui see lahendab probleemi, desinstallige ja installige uuesti iga seadme draiverid.
- Värskendage Windowsi draivereid. Eelkõige graafikakaardi draiverid on nende vigade põhjustanud. Kui teil pole muid värskendusi, desinstallige need draiverid ja installige need uuesti.
-
Kasutage süsteemitaastet. See on eriti kasulik Windowsi süsteemivärskendustega seotud probleemide korral. Süsteemitaaste võib taastada arvuti värskendamiseelse kuupäevani.
Kõik OS-is pärast tagasipööramiskuupäeva tehtud muudatused kustutatakse. Varundage failid, mida soovite alles jätta.






