Mida teada
- Avage Seaded > Juurdepääsetavus > Puudutus > Ssistive ja liigutage liugur asendisse On.
- Ekraanile ilmub virtuaalne avakuvanupp. Menüü avamiseks puudutage ikooni.
Selles artiklis selgitatakse, kuidas lisada nuppu AssistiveTouch iPhone'idele, mis käitavad operatsioonisüsteemi iOS 12 ja uuemat versiooni, ja kuidas AssistiveTouchi kasutada. Siiski kehtivad need näpunäited kõigi iPhone'ide kohta, mitte ainult nende jaoks, millel on nuppu Kodu. See tähendab, et need töötavad iPhone X-i ja uuemate mudelitega, kuigi neil mudelitel pole Kodu nuppu.
Kuidas AssistiveTouchiga oma iPhone'i ekraanile avalehe nuppu panna
AssistiveTouchi lubamise kaudu iPhone'i ekraanile kodunupu lisamiseks toimige järgmiselt.
-
IOS 13 ja uuemates versioonides puudutage valikut Settings > Accessibility.
Kui kasutate iOS 12, avage Settings > General > Accessibility.
-
Avage Puudutage > AssistiveTouch, et leida sisselülitamise nupp.
Kui kasutate iOS 12, puudutage lihts alt AssistiveTouch Accessibility ekraanil.

Image - Liigutage AssistiveTouch ekraanil liugur asendisse sees/roheline.
- Teie ekraanile ilmub uus ümar ikoon. See on teie uus virtuaalne ekraaninupp Avaleht.
Kuidas AssistiveTouchi kasutada iPhone'is
Kui AssistiveTouch on sisse lülitatud, saate seda kasutada järgmiselt.
Ikoonil puudutades avaneb menüü järgmiste valikutega:
- Teavitused: pakub kiiret juurdepääsu teavituskeskusele.
- Kohandatud: võimaldab teil pääseda juurde mis tahes kohandatud otseteedele või loodud toimingutele.
- Seade: pakub ühe puudutusega juurdepääsu tavalistele funktsioonidele, nagu telefoni lukustamine, helitugevuse tõstmine ja vähendamine, vaigistamine ja muu.
- Siri: käivitab Siri (suur üllatus, eks?).
- Juhtkeskus: paljastab juhtimiskeskuse (veel üks üllatus).
- Kodu: samaväärne kodunupul klõpsamisega. Nii nagu füüsilist avakuva nuppu, saate seda ka topeltpuudutada.
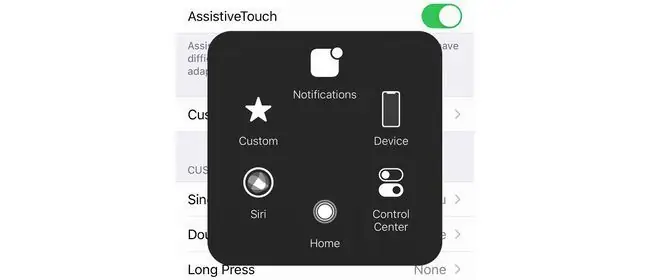
Kui valite mõne neist valikutest, saate tagasi minna, puudutades akna keskel olevat tagasinoolt.
Lohistage AssistiveTouchi ikooni, et liikuda ekraanil teie jaoks kõige mugavamasse või kasulikumasse asendisse.
AssistiveTouchi kohandamine iPhone'is
Kas soovite muuta toiminguid, mis käivituvad, kui puudutate või topeltpuudutage ekraanil kuvatavat nuppu AssistiveTouch? Sa saad. Järgige lihts alt neid samme:
-
IOS 13 ja uuemates versioonides avage Settings > Accessibility > Touch34 5643 AssistiveTouch.
IOS 12 puhul avage Settings > General > Accessibility5 24333 AssistiveTouch.
- Saate juhtida, mis juhtub ühe puudutusega, topeltpuudutusega või pika vajutusega. Puudutage kohandatava toimingu menüüd.
-
Valige saadaolevast loendist soovitud toiming.

Image -
Double-Tap ja Pika vajutuse puhul saate juhtida ka toimingu jaoks kuluvat aega, enne kui aegumistähtaja möödub. Saate seda juhtida vastav alt menüüdes Double-Tap Timeout ja Pika vajutuse kestus.
Samuti saate muuta virtuaalse kodunupu enam-vähem läbipaistmatuks, kui seda ei kasutata. Puudutage nuppu Idle Opacity ja liigutage liugur soovitud läbipaistvuseni.
Kuidas AssistiveTouchi iPhone'is välja lülitada
Kas te ei soovi enam oma ekraani avakuva nuppu? Lülitage AssistiveTouch välja, järgides neid samme:
-
IOS 13 ja uuemates versioonides puudutage Settings > Accessibility > Touch 24 6433AssistiveTouch.
Kui kasutate iOS 12, avage Settings > General > Accessibility > AssistiveTouch.
- Liigutage liugur AssistiveTouch asendisse väljas/valge.
Mis on AssistiveTouch?
AssistiveTouch lisab teie iPhone'i ekraanile virtuaalse kodunupu. See virtuaalne avakuvanupp võimaldab teil teha samu toiminguid nagu avalehe nupu vajutamisel, kuid puudutades selle asemel ekraanil kuvatavat ikooni. See sisaldab ka otseteid levinud toimingute jaoks, mis hõlmavad nuppu Avaleht, ja võimaldab teil kohandada selle puudutamisel käivitatavaid otseteid.
AssistiveTouch oli algselt mõeldud inimestele, kelle füüsilised seisundid muudavad nupu vajutamise raskeks. Sellest ajast alates on seda kasutanud ka katkiste avakuva nuppude lahendus (näiteks võib see aidata parandada iPhone'i, mis ei lülitu välja), inimesed, kes on mures, et nupp Kodu kulub, kui nad seda liiga palju klõpsavad (see pole muide tõsi) ja neile, kellele meeldib selle funktsiooni mugavus.






