Kui teie Exceli töölehel olevad andmed hõlmavad sadu veerge ja kümneid ridu, kasutage määratud veerust määratud väärtuse leidmiseks funktsiooni HLOOKUP.
Selles artiklis olevad juhised kehtivad Exceli jaoks Microsoft 365, Excel 2019, Excel 2016 ja Excel 2013 jaoks.
Kuidas funktsioon HLOOKUP töötab
Funktsioon HLOOKUP on teatud tüüpi otsingufunktsioon. See funktsioon otsib töölehel konkreetset teavet, leides esm alt veeru siltidelt määratud väärtuse ja otsides sellest veerust vastava väärtuse.
Funktsioon HLOOKUP sobib kõige paremini suure andmemahuga töölehtede jaoks. See näide kasutab lihtsat töölehte, et näidata, kuidas funktsioon HLOOKUP töötab.
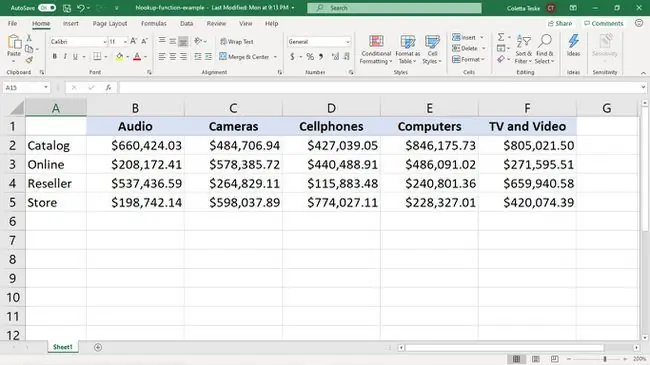
Sellel töölehel jälgib jaemüüja müüki toodete ja kanali järgi, kus iga toodet müüakse. Selle asemel, et otsida töölehelt näiteks kaamerate veebimüügi leidmiseks, saab funktsioon HLOOKUP seda ülesannet täita.
Funktsiooni HLOOKUP süntaks
Funktsiooni HLOOKUP süntaks on:
HLOOKUP(otsingu_väärtus, tabeli_massiiv, rea_indeksi_arv, vahemiku_otsing)
Iga argument teeb funktsioonis HLOOKUP järgmiselt:
- lookup_value (nõutav): otsitav veerg. Funktsioon HLOOKUP otsib selle väärtuse leidmiseks esimesest reast. See argument võib olla lahtriviide või veeru silt.
- table_array (nõutav): tabel, millest otsitakse määratud andmeid. See võib olla viide vahemikule või vahemiku nimele.
- row_index_num (nõutav): selle rea number, millest Excel andmed tagastab.
- range_lookup (valikuline): see argument ütleb funktsioonile HLOOKUP, mida teha, kui see ei leia täpset vastet. Argumendi väärtused on TRUE ja FALSE.
- Kui väärtus on TRUE ja tabeliandmed on sorteeritud väikseimast suurimani, tagastab HLOOKUP suurima väärtuse, mis on väiksem kui argumendi lookup_value.
- Kui väärtus on FALSE, tagastab funktsioon HLOOKUP veateate, kui täpset vastet ei leitud.
HLOOKUP-i kasutamine Excelis
See näide kasutab kaamerate võrgumüügi leidmiseks funktsiooni HLOOKUP. Valem töölehel sisestamiseks toimige järgmiselt.
- Sisestage töölehe andmed, seejärel korraldage veergude nimed kasvavas järjekorras.
-
Valige lahter, mis kuvab funktsiooni HLOOKUP tulemuse.

Image -
Valige Valemid > Lookup & Reference > HLOOKUP.

Image - Viige dialoogiboksis Funktsiooniargumendid kursor tekstikasti Lookup_value.
-
Valige töölehel lahter, mis sisaldab väärtust, mida soovite ülemiselt andmere alt leida.

Image Kasutage lahtriviidet, kui soovite otsida erinevaid väärtusi. Erineva väärtuse otsimiseks sisestage lahtrisse teine nimi.
- Viige dialoogiboksis Funktsiooni argumendid kursor tekstikasti Table_array.
-
Valige töölehel andmed, mida soovite otsida. Selles näites on valitud kogu andmestik.

Image -
Dialoogiboksis Funktsiooni argumendid asetage kursor tekstikasti Row_index_num ja sisestage selle rea number, mis sisaldab soovitud tulemus.
See ei ole Exceli töölehel kuvatav rea number. See number on valitud massiivi rida.
-
Valige OK.

Image -
Funktsioon HLOOKUP otsib otsingu_väärtuse leidmiseks esimesest reast ja seejärel sellest veerust, et leida määratud väärtus. Väärtus kuvatakse valitud lahtris.

Image
Kuidas HLOOKUP-iga metamärke kasutada
Kui te ei tea täpset teksti või veeru nime, mida vajate, kasutage funktsiooni HLOOKUP metamärki. Need on metamärgid, mida saate Excelis tekstiotsingu tegemiseks kasutada:
- Tärn (): kasutage näitamaks, et otsinguterminist on puudu vähem alt üks täht. Näiteks kui otsite toodet ja te pole kindel, kas selle nimi on Kaamera, Kaamerad või Kaamera ja video, sisestage Kaamera.
- Küsimärk (?): kasutage näitamaks, et otsinguterminist on puudu ainult üks täht. Näiteks kui otsite klienti ja te pole kindel, kas nimi on Petersen või Peterson, sisestage Peters?n.
Lisage metamärgiotsingule nii palju teavet kui võimalik. Excel tagastab ainult ühe vaste ja ei näita, kas vasteid on mitu.






