Skype'i on oluline regulaarselt värskendada, et teil oleks juurdepääs uusimatele funktsioonidele ja turvauuendustele. Siin on mõned näpunäited Skype'i värskendamiseks Maci, Windowsi, iPhone'i ja Androidi jaoks.
Selles artiklis olevad juhised kehtivad Skype'i versiooni 8.57.0.116 kohta.
Kuidas Skype'i Macis värskendada
Skype'i värskendamine Maci arvutis on lihtne. Siit saate teada, kuidas Skype'i värskendada MacOS-i uusimates versioonides.
-
Käivitage rakendus Skype.

Image -
Valige Maci menüürib alt Skype.

Image -
Valige Otsi värskendusi.

Image - Tarkvara hoiatab teid, kui värskendus on saadaval. Värskendamise alustamiseks valige Laadi alla.
Kui värskendus pole saadaval, näete teadet Kasutate Skype'i uusimat versiooni.
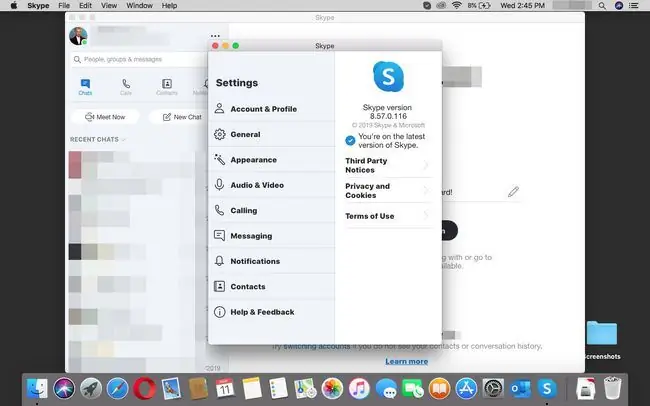
Kuidas Skype'i Windowsis värskendada
Protsess on praktiliselt identne Skype'iga Windowsi jaoks, välja arvatud täpse menüüriba ja kasutatava nupu erinevus. Seda saate teha järgmiselt:
- Käivitage Skype'i rakendus.
-
Valige vasakus ülanurgas oma profiilipildi kõrval 3 vertikaalset punkti (Veel).

Image -
Valige Abi ja tagasiside.

Image -
Tarkvara hoiatab teid, kui värskendus on saadaval. Värskendamise alustamiseks valige Laadi alla.

Image
Kui värskendus pole saadaval, näete teadet Kasutate Skype'i uusimat versiooni.
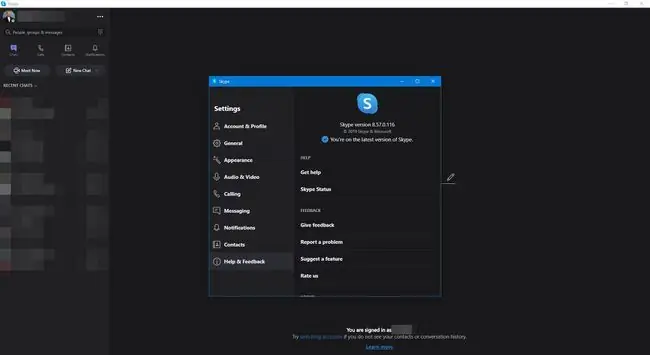
Kuidas Skype'i iPhone'is värskendada
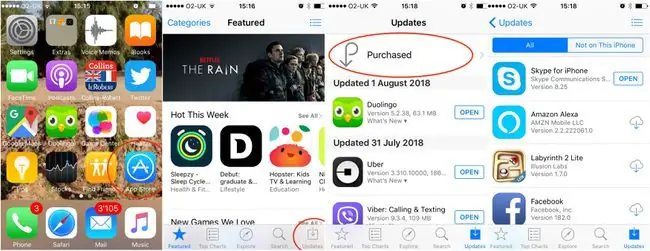
Skype'i värskendamiseks oma iPhone'is peate tegema järgmist.
- Avage Apple'i App Store rakendus.
- Puudutage Updates (ekraani vasakus alanurgas).
- Kerige alla, et kontrollida, kas Skype'i värskendus on saadaval.
-
Kui värskendus on saadaval, puudutage UPDATE.
Saate kontrollida ka Skype’i uusima versiooni olemasolu, avades rakenduse.
- Käivitage Skype'i rakendus.
- Puudutage ekraani ülaosas oma profiilipilti.
- Kerige alla ja puudutage About, et näha, milline Skype'i versioon teil on.
Kuidas Skype'i Androidis värskendada
Skype'i värskendamise protsess Androidis on sarnane iPhone'iga.
- Avage Google Play pood.
- Valige ekraani vasakus servas Veel (hamburger).
-
Valige Minu rakendused ja mängud.

Image -
Updates tuleks valida. Kui Skype'il on värskendus, peaksite seda selles loendis nägema. Kui ei, siis kerige alla, kuni leiate Skype'i, või valige Installed, et näha kõiki oma Android-seadmesse installitud rakendusi.
-
Valige Uuenda.
Kui te ei näe valikut Värskenda, tähendab see, et teil on juba Skype'i uusim versioon.
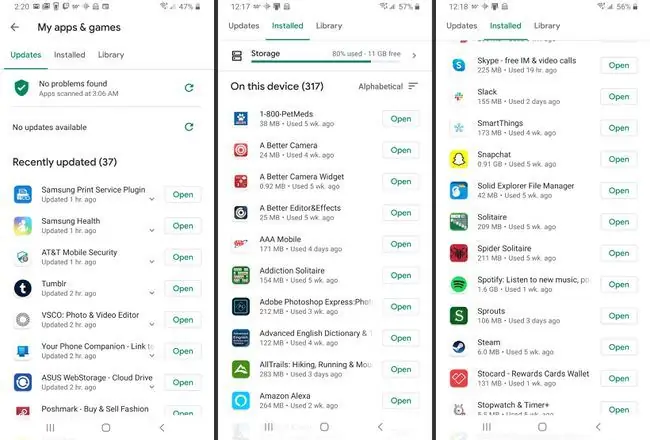
Kuidas lülitada sisse automaatvärskendused Skype'is MacOS-i jaoks
Skype värskendab teie tarkvara automaatselt, kui te ei muuda selle seadetes käsitsi värskendusi.
Skype'i automaatsed värskendused Maci jaoks välja- või sisse lülitamiseks toimige järgmiselt.
-
Käivita System Preferences.

Image -
Ava App Store seaded.

Image -
Tühjendage valik Install app updates. Kontrollige seda uuesti, et automaatsed värskendused uuesti sisse lülitada.
Seda tehes deaktiveeritakse kõigi teie Maci rakenduste automaatsed värskendused, seega pole see hea mõte, välja arvatud juhul, kui teile mingil põhjusel ei meeldi, et Skype'i automaatselt värskendatakse.
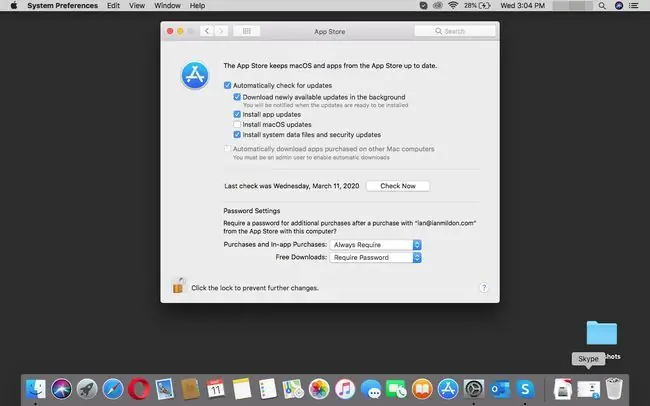
Kuidas Skype'is Windows 10 jaoks automaatvärskendusi sisse lülitada
Windows 10-l on paar võimalust automaatsete värskenduste keelamiseks.
See protsess keelab automaatsete värskenduste, sealhulgas turvapaikade käitamise. Kasutage seda valikut diskreetselt.






