App Store'is saadaolevad miljonid suurepärased rakendused avavad iPhone'i ja iPod touchi tõelise võimsuse. Kuid kuna valikus on palju, võib rakenduste leidmine mõnikord olla väljakutse. Õnneks on Apple struktureerinud App Store'i, et tõsta esile suurepäraseid rakendusi ja aidata teil leida neid, mis teevad just seda, mida vajate. Lugege edasi, et õppida, kuidas kasutada App Store'i iOS-i seadmetes, nagu iPhone ja iPad.
See artikkel hõlmab seadmeid, mis käitavad operatsioonisüsteemi iOS 11 ja iOS 12. Paljud siin käsitletud ideed kehtivad varasemate versioonide kohta, kuid varasemate versioonide täpne paigutus ja valikud võivad erineda.
iOS App Store: Tänane vahekaart
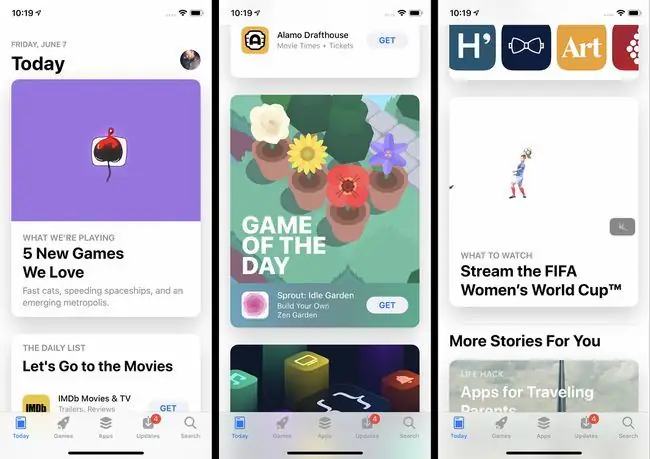
App Store'i rakenduse avakuva on vahekaart Täna. Vahekaardil Täna reklaamitakse esiletõstetud rakendusi, mille Apple valis nende kvaliteedi või praeguste sündmustega seotud asjakohasuse tõttu (nt tänupühanädalal tänupühade retseptidega rakendused). Sellelt ekraanilt leiate ka Päeva mängu ja Päeva rakenduse. Mõlemad rakendused valib Apple ja neid värskendatakse iga päev, kuid vanemaid valikuid näete alla kerides.
Puudutage mõnda esiletoodud rakendust, et nende kohta rohkem teada saada. Daily List on väiksem teemaga seotud rakenduste kogu, näiteks voogesituse video- või fotorakendused.
iOS App Store: mängude ja rakenduste vahelehed
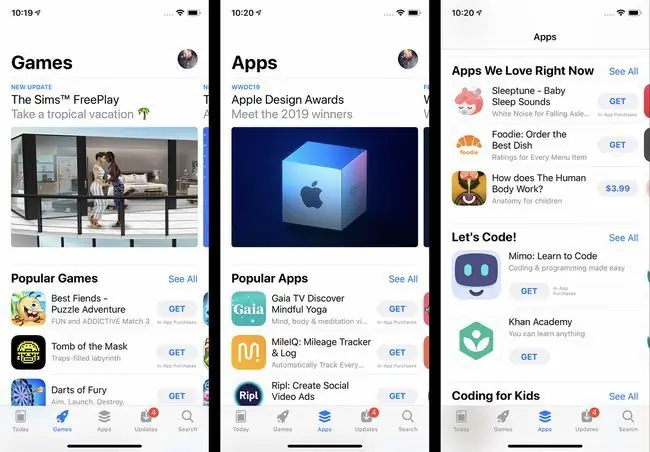
Alumisel menüüribal olevad vahekaardid Mängud ja Rakendused on sarnased Tänasega, välja arvatud see, et neil on veidi erinev fookus. Mõlemal on funktsioonid Apple'i valitud rakenduste kohta ja seotud rakenduste kogumid erinevatel teemadel. Peamine erinevus on muidugi see, et vahekaardil Mängud on ainult mängud, samas kui rakenduses on kõik muud poes leiduvad rakendused. Puudutage ükskõik millisel vahekaardil loetletud üksust, et näha selle kohta lisateavet või selle alla laadida/osta.
iOS App Store: rakenduste otsimine
App Store'i rakendus muudab otsitavate rakenduste leidmise lihtsaks kahel viisil: otsides või sirvides.
Rakenduse otsimiseks:
- Puudutage vahekaarti Search.
- Sisestage otsitava rakenduse nimi või tüüp (näiteks meditatsioon, fotograafia või kulude jälgimine).
- Sisestamise ajal kuvatakse soovitatud tulemused. Kui üks vastab sellele, mida otsite, puudutage seda.
- Muul juhul lõpetage tippimine ja puudutage klaviatuuril Search, et näha kõiki tulemusi.
iOS App Store: rakenduste sirvimine
Kui eelistate uusi rakendusi ise avastada, on App Store'i sirvimine teie jaoks. Selleks toimige järgmiselt.
- Puudutage vahekaarti Games või Apps.
- Mõlemal vahekaardil on vaheldumisi üksikute esiletõstetud rakenduste jaotised ja seotud rakenduste loendid.
- Rakenduste sirvimiseks pühkige üles ja alla. Seotud rakenduste komplektide vaatamiseks pühkige vasakule ja paremale.
- Pühkige iga jaotise kategooriate vaatamiseks ekraani allserva. Kõigi kategooriate vaatamiseks puudutage Kuva kõik.
- Puudutage kategooriat ja näete sarnase paigutusega rakendusi, kuid kõik samast kategooriast.
iOS App Store: rakenduse üksikasjade ekraan
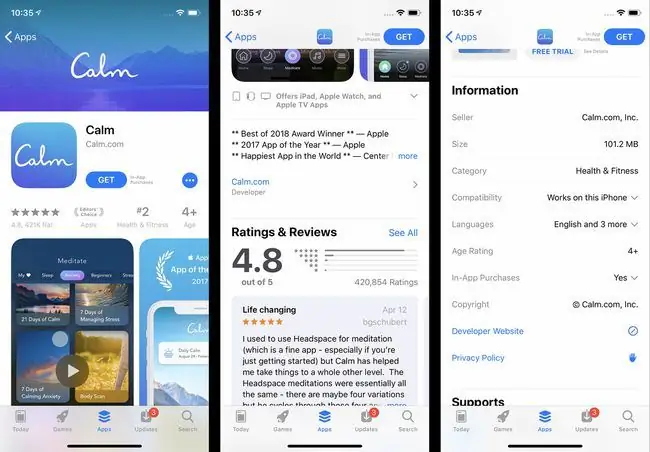
Rakenduse kohta lisateabe saamiseks puudutage seda. Rakenduse üksikasjade ekraan sisaldab igasugust kasulikku teavet rakenduse kohta, sealhulgas:
- Hangi/Osta: Kui soovite rakenduse alla laadida, puudutage seda nuppu (selle kohta leiate teavet järgmises jaotises). Tasuta rakendustel on nupp Hangi, tasulistel aga hinnaga nupp.
- Tärnihinnang: Kasutajate poolt rakendusele antud keskmine hinnang, millele lisandub esitatud arvustuste arv. Üksikute arvustuste ja hinnangu kohta lisateabe vaatamiseks kerige alla jaotiseni Hinnangud ja ülevaated ja puudutage Kuva kõiki.
- Aste: Rakenduse populaarsuse edetabel oma kategoorias.
- Vanus: Rakenduse reiting, mis näitab, millisele vanusele see sobib.
- Ekraanipildid/videod: Vaadake nende ekraanipiltide ja videote põhjal, milline rakendus välja näeb.
- Rakendused muudele seadmetele: Kui iPadi, Apple Watchi või Apple TV jaoks on olemas rakenduse versioonid, kuvatakse selles jaotises iga seadme ekraanipildid.
- Kirjeldus: Lisateave rakenduse, selle funktsioonide ja mis tahes pakutavate tellimuste/rakendusesiseste ostude kohta.
- Versiooniajalugu: Siin on loetletud rakenduse kõik versioonid ja märkused selle kohta, mis iga värskendusega muutus.
- Teave: See jaotis sisaldab teavet, nagu allalaadimise maht ja rakendusesisesed ostud. Puudutage valikut Rakendusesisesed ostud, et kuvada kõik valikud.
- Toetused: Selles jaotises on loetletud muud Apple'i spetsiifilised funktsioonid, mida rakendus toetab, sealhulgas perekonna jagamine.
iOS App Store: rakenduste ostmine ja allalaadimine
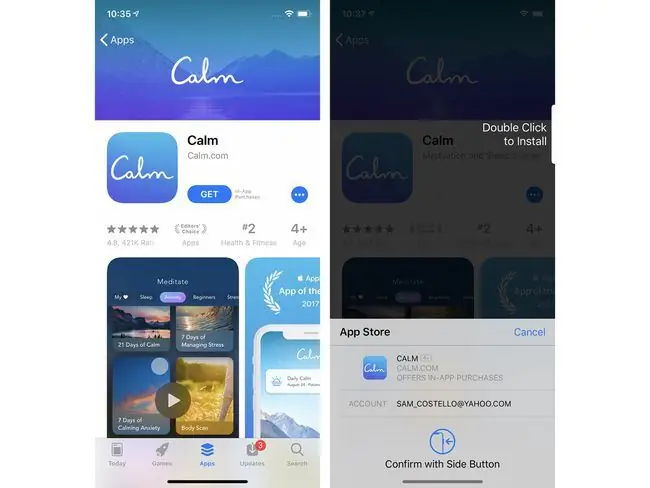
Kui olete leidnud rakenduse, mille soovite alla laadida, toimige järgmiselt.
- Puudutage nuppu Hangi või Hind. Seda saab teha rakenduse üksikasjade lehel, otsingutulemustes, vahekaartidel Mängud või Rakendus ja palju muud.
- Seda tehes võidakse teil paluda allalaadimise/ostmise lubamiseks sisestada oma Apple ID parool. Autoriseerimiseks sisestate parooli, puute-ID või näo ID.
- Ekraani allservas ilmub menüü, kus on teave rakenduse kohta ja nupp Tühista.
- Tehingu lõpuleviimiseks ja rakenduse installimiseks topeltklõpsake külgnuppu.
Kas teil on rakenduste allalaadimisel või värskendamisel probleeme? Meil on iPhone'i lahendused. Kas te ei laadi rakendusi alla? 11 viisi selle parandamiseks.
iOS App Store: vahekaart Värskendused
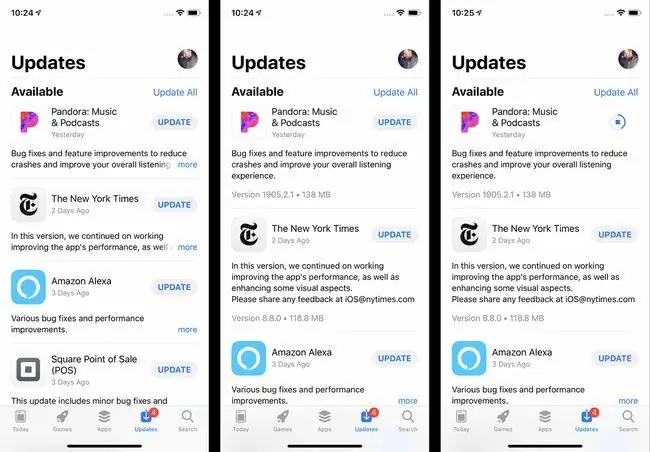
Arendajad avaldavad rakenduste värskendusi, kui on uusi funktsioone, veaparandusi ja iOS-i uute versioonide ühilduvuse lisamiseks. Kui olete mõned rakendused oma telefoni installinud, peate neid värskendama.
Rakenduste värskendamiseks toimige järgmiselt.
- Puudutage selle avamiseks rakendust App Store.
- Puudutage vahekaarti Updates.
- Vaadake üle saadaolevad värskendused (värskendage lehte alla pühkides).
- Värskenduse kohta lisateabe saamiseks puudutage Rohkem.
- Värskenduse installimiseks puudutage Update.
Kui te ei soovi rakendusi käsitsi värskendada, saate määrata oma telefoni neid automaatselt alla laadima ja installima, kui need avaldatakse. Toimige järgmiselt:
- Puudutage Seaded.
- Puudutage iTunes & App Store.
- Jaotises Automaatsed allalaadimised liigutage liugur Updates asendisse sees/roheline.
iOS App Store: rakenduste uuesti allalaadimine
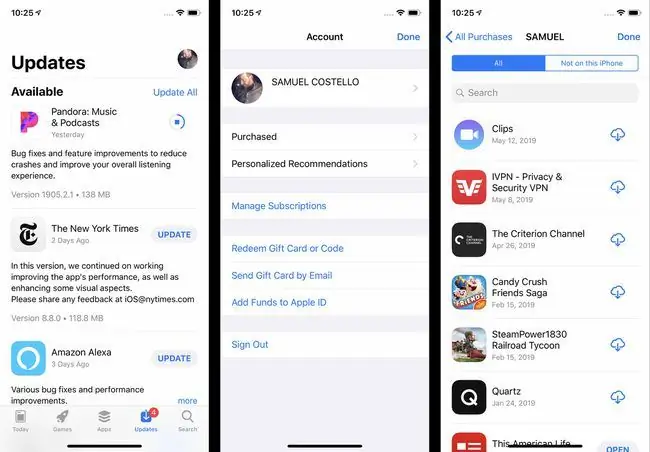
Isegi kui kustutate rakenduse telefonist, saate selle tasuta uuesti alla laadida. Seda seetõttu, et kui olete rakenduse alla laadinud, lisatakse see ka teie iCloudi kontole. Ainus kord, kui te ei saa rakendust uuesti alla laadida, on see, kui see pole enam App Store'is saadaval.
Rakenduse uuesti allalaadimiseks:
- Puudutage rakendust App Store.
- Puudutage Updates.
- Puudutage oma konto ikooni paremas ülanurgas (see võib olla foto, kui olete selle oma Apple ID-le lisanud).
- Puudutage Ostetud. (Kui kasutate perekonna jagamist, peate võib-olla puudutama ka Minu ostud.)
- Rakenduste loendis on vaikimisi Kõik rakendused, kuid võite ka puudutada Mitte sellel iPhone'il, et näha rakendusi, mis pole praegu installitud.
- Puudutage allalaadimisnuppu (allanoolega pilve).
App Store'i nõuanded ja nipid
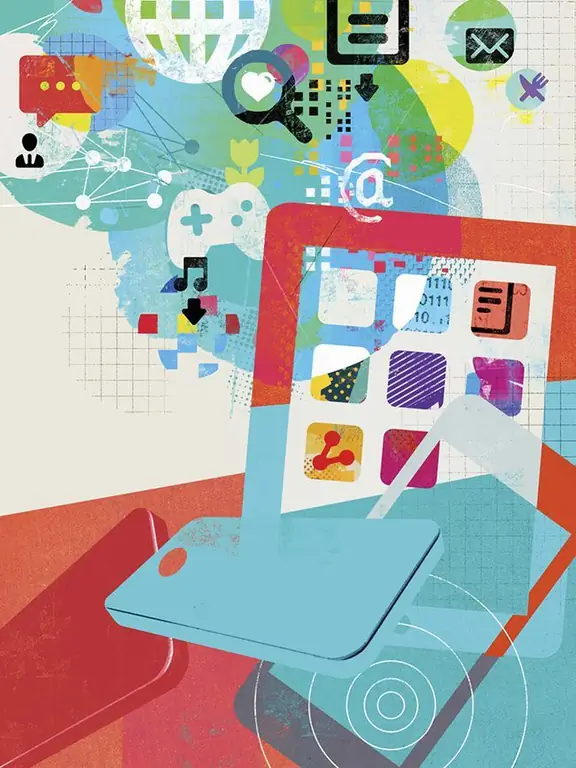
Siin loetletud näpunäited kriibivad ainult App Store'i pinda. Kui soovite rohkem teada saada - kas täpsemaid näpunäiteid või probleemide lahendamise kohta, kui need tekivad - vaadake neid artikleid:
- Kas ma saan hankida rakendusi, mida pole App Store'is?
- Kuidas iTunesilt raha tagasi saada
- Kuidas parandada iPhone'i, mis ei saa rakendusi värskendada
- Kuidas installida App Store'ist eemaldatud rakendusi
- 4 viisi iTunesi ostudega seotud probleemide lahendamiseks






