Lisateave Microsoft Store'i kohta, mida nimetatakse ka Windows App Store'iks ja mis võimaldab teil valida tuhandete saadaolevate rakenduste hulgast, mida kasutada oma Windows 10 või 8 seadmes, sealhulgas Surface'i sülearvutites ja tahvelarvutites.
Kuidas kasutada Windowsi rakenduste poodi
Microsoft Store'i pääsemiseks on paar võimalust. Kui olete seal, alustage oma valitud rakenduste sirvimist, otsimist ja installimist. Windows App Store'i arvutis kasutamiseks toimige järgmiselt.
-
Valige Start ja valige Microsoft Store. Microsoft Store on saadaval ka veebis, kui eelistate sellele nii juurde pääseda.
Pood kasutab ära kasutajaliidest, mille Microsoft tutvustas operatsioonisüsteemis Windows 8, nii et märkate, et see on kujundatud visuaalse paaniga, mis teeb selgeks, millised rakendused, mängud, filmid ja muu sisu on saadaval.

Image -
Sirvige poodi. Saate poes ringi liikuda, libistades puuteekraanil, kerides hiire ratast või klõpsates ja lohistades akna allosas asuvat kerimisriba. Pöörake ringi ja leiate, et poe rakendused on kategooriate kaupa loogiliselt paigutatud. Mõned tüübid, mida näete, on järgmised:
- Mängud - sisaldab selliseid hitte nagu Minecraft ja Angry Birds.
- Sotsiaalne - sisaldab selliseid rakendusi nagu Twitter ja Skype.
- Meelelahutus - rakendused, mis veedavad aega, nagu Netflix ja Hulu.
- Photo - fototöötlus- ja -haldusrakendused, nagu Instagram ja Adobe Photoshop Elements.
- Muusika ja video - rakendused kuulamiseks ja vaatamiseks nagu Slacker Radio ja Movie Maker Pro.

Image -
Kategooria kõigi teiste pealkirjade vaatamiseks valige kategooria pealkiri. Vaikimisi sorteerib pood rakendused nende populaarsuse järgi. Selle muutmiseks valige Näita kõiki kategooriate loendi paremas nurgas, mis viib teid lehele, kus on loetletud kõik selle kategooria rakendused, ja saate valida sortimiskriteeriumid kategoorialehe ülaosas olevatest ripploenditest.

Image -
Pood pakub kohandatud vaateid, millele pääsete juurde põhikategooria vaates (nt populaarseimad tasuta rakendused, populaarsust koguvad ja kogud) kerides.

Image
Otsige rakendust
Sirvimine on lõbus ja suurepärane viis uute rakenduste leidmiseks, mida proovida, kuid kui teil on midagi konkreetset meeles, on olemas kiirem viis selle saavutamiseks, mida soovite.
Sisestage rakenduse nimi või soovitud rakenduse tüüpi kirjeldav märksõna poe avalehel Otsingukasti ja vajutage Enter.
Tippimise ajal soovitab otsingukast automaatselt rakendusi, mis vastavad teie sisestatavatele sõnadele. Kui näete soovitustes seda, mida otsite, saate selle valida.
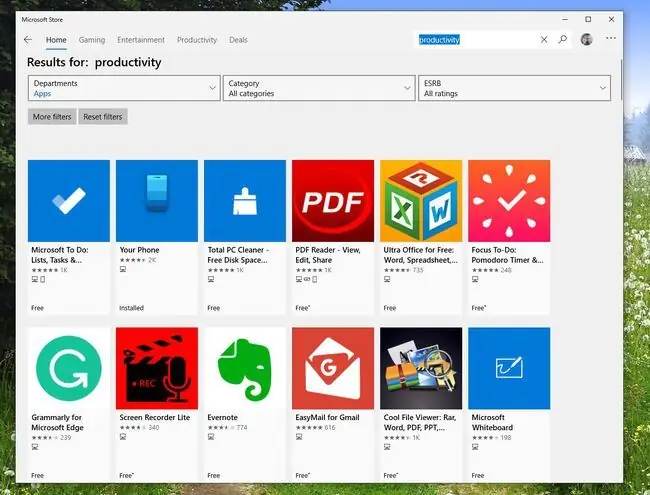
Installi rakendus
Kui leiate soovitud rakenduse, laadige see alla oma arvutisse, et seda kasutama hakata.
-
Selle kohta lisateabe vaatamiseks valige rakendus. Vaadake Kirjeldust, vaadake Screenshots ja Trailers ning vaadake, mis meeldis ka teistele rakenduse alla laadinud inimestele. Lehe allservast leiate teavet Mis on selles versioonis uut, samuti Süsteeminõuded, Funktsioonid ja Lisateave

Image - Kui teile meeldib see, mida näete, valige rakenduse allalaadimiseks Hangi. Kui installimine on lõppenud, lisavad Windows 8 ja Windows 10 rakenduse teie Start ekraanile.
Hoidke oma rakendused ajakohasena
Kui hakkate kasutama Windowsi rakendusi, peate hoidma värskendused ajakohasena, et tagada parim jõudlus ja uusimad funktsioonid. Windows App Store otsib automaatselt teie installitud rakenduste värskendusi ja teavitab teid, kui neid leiab. Kui näete poe paanil numbrit, tähendab see, et teil on allalaadimiseks värskendusi.
- Käivitage Windows App Store ja valige ekraani paremas ülanurgas kolm punkti.
- Ilmuvas menüüs valige Allalaadimised ja värskendused. Allalaadimiste ja värskenduste ekraanil kuvatakse kõik teie installitud rakendused ja kuupäev, mil neid viimati muudeti. Sel juhul võib muudetud tähendada värskendamist või installimist.
-
Värskenduste kontrollimiseks valige ekraani paremas ülanurgas Hangi värskendused. Windows App Store vaatab üle kõik teie rakendused ja laadib alla kõik saadaolevad värskendused. Pärast allalaadimist rakendatakse need värskendused automaatselt.

Image
Kuigi paljud neist rakendustest on mõeldud kasutamiseks puuteekraaniga mobiilseadmetes, avastate, et enamik neist töötab suurepäraselt ka töölauakeskkonnas. Seal on muljetavaldav pakkumine mänge ja utiliite, millest paljud ei maksa teile midagi.
Windows 8 ja Windows 10 jaoks ei pruugi olla nii palju rakendusi kui Androidi või Apple'i jaoks, kuid saadaval on sadu tuhandeid.






