Mida teada
- Mac: valige Chrome'i vasakus ülanurgas roheline ring või kasutage klaviatuuri otseteed Ctrl+ Command +F.
- Windows: vajutage F11 või valige paremas ülanurgas kolm punkti ja klõpsake ruutu ikooni suumijaotises.
- Teksti suurendamiseks hoidke all klahvi Ctrl või Command ja vajutage plus (+) või miinus (- ) klaviatuuril.
See artikkel selgitab, kuidas kasutada täisekraanirežiimi Google Chrome'is Windowsi ja macOS-i jaoks.
Lubage ja keelake Chrome'i täisekraanrežiim MacOS-is
MacOS-i Chrome'i jaoks valige Chrome'i vasakus ülanurgas täisekraanirežiimi minekuks roheline ring ja valige see uuesti täisekraanirežiimi naasmiseks -suurusega ekraan.
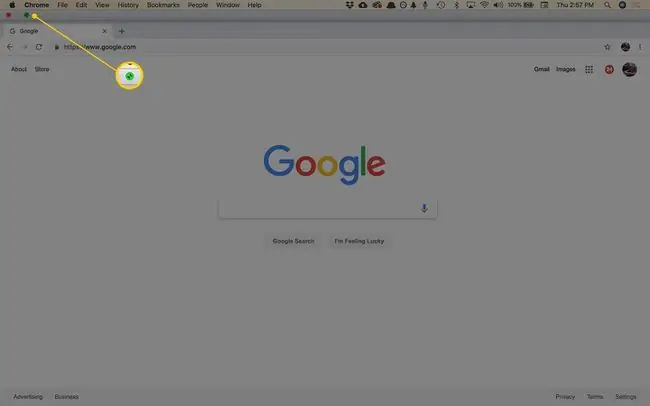
Täisekraanirežiimi aktiveerimiseks on veel kaks võimalust:
- Valige menüürib alt Vaata > Sisenege täisekraanil.
- Kasutage kiirklahvi Ctrl+ Command+ F.
Täisekraanrežiimist väljumiseks korrake seda protsessi.
Lubage ja keelake täisekraanirežiim Chrome'is Windowsi jaoks
Kiireim viis Chrome'i Windowsis täisekraanirežiimi lülitamiseks on vajutada klaviatuuril F11. Teine võimalus on Chrome'i menüü kaudu:
-
Valige Chrome'i paremas ülanurgas menüü (kolme punktiga) ikoon.

Image -
Jaotises Suum valige paremal olev ruuduikoon.

Image - Tavavaatesse naasmiseks vajutage F11 või hõljutage kursorit ekraani ülaosa lähedal ja valige ilmuv nupp X.
Alumine rida
Google Chrome'i täisekraanirežiim peidab teie töölaual segavad tegurid, sealhulgas järjehoidjariba, menüünupud, avatud vahelehed ning operatsioonisüsteemi kella ja tegumiriba. Kui kasutate täisekraanirežiimi, hõivab Chrome kogu ekraanil oleva ruumi.
Kuidas Chrome'is sisse ja välja suumida
Täisekraanirežiim kuvab suurema osa lehest, kuid see ei muuda teksti suuremaks. Teksti suuremaks muutmiseks kasutage seadet Suum.
-
Valige Chrome'i paremas ülanurgas menüü (kolme punktiga) ikoon.

Image - Avage Suum ja valige lehe sisu suurendamiseks + või valige - vähenda suurust.
- Lehe sisu suuruse muutmiseks kasutage ka kiirklahve. Hoidke all klahvi Ctrl (või Macis klahvi Command) ja vajutage klahvi plus või miinus klahvi klaviatuuril vastav alt sisse- ja väljasuumimiseks.
KKK
Kuidas teha Chrome'i iPadis täisekraanil?
Kui soovite iPadis Chrome'i brauseriga rohkem ekraaniruumi, pühkige lehe allosast üles; see põhjustab tööriistariba kadumise, mis annab teile rohkem ekraani kinnisvara. Kui libistate ekraanil alla, ilmub uuesti tööriistariba ja ekraan lülitub täisekraanrežiimist välja.
Kuidas Google Chrome'is vahemälu tühjendada?
Google Chrome'i vahemälu tühjendamiseks kasutage klaviatuuri otseteed Ctrl+ Shift+ Del(Windows) või Command +Shift +Delete (Mac). Või valige ül alt parem alt Chrome'i menüü (kolm vertikaalset punkti) ja valige Settings > Advanced > Sirvimisandmete kustutamine Kontrollige Vahemällu salvestatud pildid ja failid ja valige Tühjenda andmed
Kuidas lisada Google Chrome'is lemmikute hulka?
Google Chrome'is nimetatakse lemmikuid järjehoidjateks. Veebilehe järjehoidjatesse lisamiseks minge veebilehele ja valige aadressiribal Star. Või valige menüü (kolm punkti) > Järjehoidjad > Lisa see vahekaart järjehoidjatesse.






