Mida teada
- Google Docsi mobiilirakendus parandab automaatselt sidekriipsu, kui kaks sidekriipsu on kokku pandud.
- Windowsi kasutajad saavad luua sidekriipsu, hoides all klahvi Alt ja tippides numbriklahvistikule 0151.
- macOS-i kasutajad saavad kasutada Option + Shift + - (sidekriips).
Em sidekriips, en sidekriips ja sidekriips näevad Google Docsis välja sarnased, kuid mõlemal on konkreetne eesmärk. See artikkel selgitab, kuidas sisestada Google'i dokumentides em sidekriips, en sidekriips ja sidekriips.
Kuidas hankida Google Docsis Em Dash
Androidi ja iOS-i Google Docsi rakendus parandab automaatselt kriipsu, kui kaks sidekriipsu on kokku pandud. Puudutage kaks korda klahvi sidekriips, tippige oma sõna ja vajutage seejärel tühikuklahvi. Näete, et Google Docs muudab sidekriipsud kriipsuks.
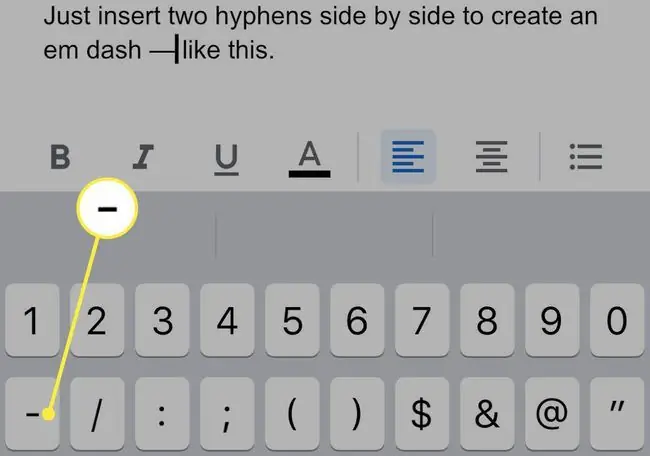
Windowsi kasutajad, kes kasutavad Google Docsi veebibrauseris, saavad luua kriipsu, hoides all klahvi Alt ja tippides numbriklahvistikule 0151. See otsetee töötab ka teistes rakendustes.
macOS-i kasutajad, kes kasutavad Google Docsi veebibrauseris, saavad luua sidekriipsu, hoides all sidekriipsu (kriipsu) klahvi tippimise ajal valiku- ja tõstuklahvi. See otsetee töötab ka teistes rakendustes.
Kuidas hankida Google Docsis kriips
Androidi või iOS-i Google Docsi rakenduses kriipsu loomiseks vajutage pik alt seadme virtuaalsel klaviatuuril klahvi sidekriips. Ilmub kolme valikuga valik. Valige kriips.
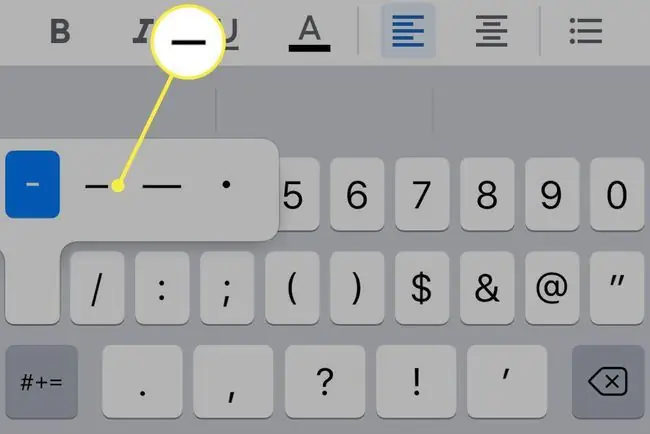
Windowsi kasutajad, kes kasutavad Google Docsi veebibrauseris, peavad avama menüürib alt Insert ja navigeerima jaotisse Special Characters. Otsige en dash ja valige see otsinguvälj alt. Teise võimalusena võite kasutada klaviatuuri otseteed Alt+0150.
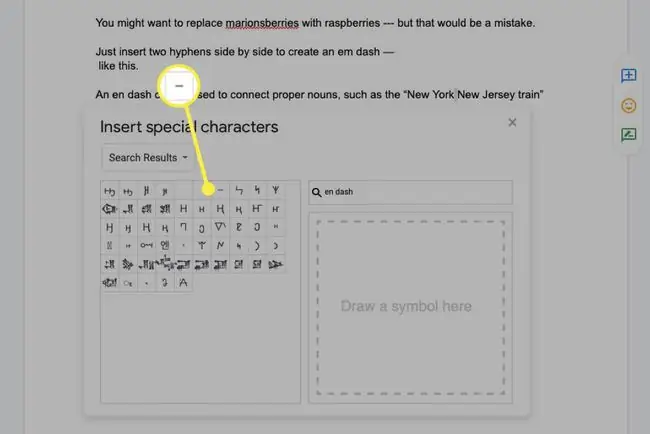
macOS-i kasutajad, kes kasutavad Google Docsi veebibrauseris, saavad luua sidekriipsu, hoides sidekriipsu (kriipsu) klahvi tippides all klahvi Option. See otsetee töötab teistes rakendustes.
Kuidas hankida Google Docsis sidekriips
Erinev alt em- või en-kriipsust ei vaja sidekriips klaviatuuri otseteed. Kasutage oma seadme klaviatuuril sidekriipsu klahvi.
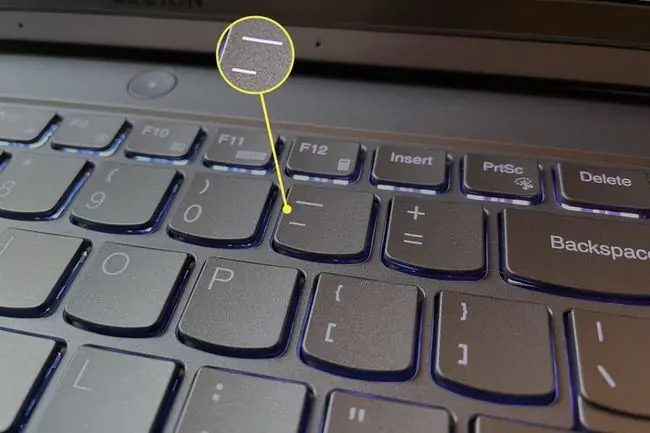
Millal kasutada Google Docsis Em-kriipsu
E-kriips on kolmest kriipsust pikim. Seda nimetatakse kriipsuks, kuna kriips on umbes sama lai kui suur M-täht.
Em sidekriips loob lauses katkestuse, mis sarnaneb tavalisele, semikoolonile, koolonile või sulgule.
Selles retseptis on ahvatlev asendada marionimarjad vaarikatega - aga see oleks viga.
Kriips võib lause lõpetada, kui kirjutaja soovib viidata kõhklusele või katkestamisele.
Em sidekriips on pigem mitteametlik, mis tähendab, et selle kasutamise reeglid ei ole nii ranged kui muud kirjavahemärkide vormid. Selle kasutamine on sageli kirjaniku stiilivalik.
Millal Google'i dokumentides kriipsu kasutada
E-kriips on veidi lühem kui em-kriips. Tavaliselt on see suurtähe "N" laius. Peen erinevus kriipsu ja kriipsu vahel võib muuta neid Google Docsis raskesti eristatavaks.
Konkreetsetes olukordades kasutatakse kriipsu. Sageli eraldab see lauses kuupäevad või kellaajad ning seda peetakse tähenduseks "kuni ja kaasa arvatud".
Kontor on suletud 1. märtsist 5. märtsini.
Selles lauses olev sidekriips tähendab, et kontor on suletud 1. märtsist 5. märtsini.
Ka en sidekriipsu kasutatakse kahe pärisnime ühendamiseks, näiteks "New York-New Jersey rong"
Millal Google Docsis sidekriipsu kasutada
Sidekriips on neist kolmest kirjavahemärkidest kõige levinum. See on lühem kui kriips või kriips.
Seda kasutatakse kõige sagedamini liitsõnadega, nagu "äi" või numbritega, nagu "nelikümmend kaks".
Siiski on kümneid olukordi, kus võidakse kasutada sidekriipsu. Soovitame Purdue ülikooli sidekriipsu juhendit, kui soovite selle kasutamise kohta lisateavet.
KKK
Kuidas lisada Google Docsis rõhumärke?
Google Docsis rõhumärkide lisamiseks kasutage sobivat kiirklahvi või külastage Google'i sisestustööriistu ja valige Special Characters. Saate kasutada ka mitmeid Google Docsi lisandmooduleid.
Kuidas lisada Google Docsis üla- ja alaindeksit?
Google Docsi üla- või alaindeksi lisamiseks tõstke tekst esile ja valige Format > Tekst > Ülemärk või Alamindeks. Või kasutage kiirklahvi Ctrl+. ülaindeksi jaoks või Ctrl+, alaindeksi jaoks.
Kuidas lisada Google Docsi matemaatilisi sümboleid?
Kasutage Google Docsi võrrandiredaktorit, et lisada matemaatilisi sümboleid, nagu ruutjuur või pi-sümbol. Minge Insert > Equation ja looge võrrand numbrite ja võrrandi tööriistariba abil.






