Mida teada
- Lihtsaim meetod: see on trükitud sülearvuti põhjale.
- Teise võimalusena avage Apple Menu > About This Mac, pange tähele mudeli identifikaatorit ja kontrollige Apple'i tugisaiti.
- Kasutate mudelinumbrit tarkvara, tarvikute ja riistvarauuendustega ühilduvuse kontrollimiseks.
Teie MacBooki mudelinumber on sülearvuti pakendil, kuid kui te seda alles ei hoidnud, on teil teabe hankimiseks muud võimalused. Siit saate teada, kuidas ja miks oma MacBooki mudelinumbrit hankida
Kust leida MacBooki mudelinumber
Esimene ja lihtsaim asi, mida proovida, on vaadata arvutit ennast. Pöörake oma MacBook ümber; mudeli number on väikeses kirjas korpuse ülaosas. Saate seda numbrit kasutada enamiku päringute jaoks, mida peate oma Maci kohta esitama.
Sama ala sisaldab teie MacBooki seerianumbrit, mis annab teile veelgi rohkem teavet.
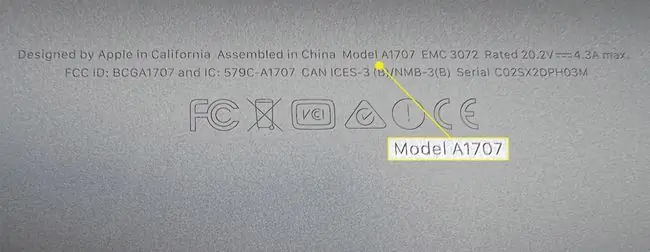
Kasutage selle Maci kohta mudeliteabe leidmiseks
Kui teil on probleeme MacBooki korpusel olevate pisikeste tähtede nägemisega, leiate oma Maci kohta teavet muj alt.
-
Klõpsake ekraani vasakus ülanurgas Apple'i menüül ja valige About This Mac.

Image -
Sellel ekraanil näete mudeliteavet, mis näitab teie sülearvuti tüüpi (nt MacBook, MacBook Pro või MacBook Air), ekraani suurust ja Apple'i tutvustamise aastat. Kui Apple tõi teie arvuti debüteerimise aastal välja mitu mudelit, võite näha ka modifikaatorit; näiteks "2015. aasta keskpaik."

Image Sellelt ekraanilt leiate ka oma MacBooki seerianumbri.
-
Arvuti kohta vajaliku teabe saamiseks peaks tüübi ja aasta teave olema sama hea kui mudelinumber. Kuid kui soovite lisateavet, klõpsake nuppu System Report.

Image -
Märkige järgmisel ekraanil üles mudeli identifikaator.

Image - Nüüd minge mudelinumbri hankimiseks Apple'i tugisaidile. Sõltuv alt sellest, kas teil on MacBook, MacBook Air või MacBook Pro, lähete teisele lehele.
-
Otsige sellelt lehelt oma mudeli identifikaatorit; selle all näete pealkirja Part Numbers kirjeid.

Image Osanumbrite kirjed ei ole teie MacBooki mudelinumbrid, kuid need on igale tüübile omased. Tavaliselt kasutavad tehnikud seda teavet remonti tehes.
Miks soovite oma MacBooki mudelinumbrit?
Teie MacBooki mudeliteave aitab teil teha mitmeid asju. Näiteks mälu või salvestusruumi täiendamiseks soovite veenduda, et saate oma masinaga ühilduva RAM-i või muu riistvara.
Samamoodi võiksite vaadata oma MacBooki tarvikuid. Tavaliselt sõltub ühilduvus rohkem teie kasutatavast macOS-i versioonist. Kuid selliste toodete puhul, nagu ümbrised, välised klaviatuurid ja muud suurusespetsiifilised asjad, peaksite veenduma, et saate õige üksuse ning mudeliteabe teadmine võib aidata.
Võite soovida ka näha, kas kvalifitseerute endiselt garantiiteenindusele. Sel juhul on seerianumber mudelist väärtuslikum, kuid kui te ei mäleta, kui kaua MacBooki ostmisest on möödunud, kuvatakse see teave teile kohe.
KKK
Kuidas ühendada AirPodid Macbookiga?
Kui AirPodid on ümbrises, avage kaas ja vajutage ja hoidke all seadistusnuppu, kuni see valgelt vilgub. Seejärel avage oma MacBookis Apple'i menüü > System Preferences > Bluetooth ja valige AirPods loendist.
Kuidas MacBook Pro tehaseseadetele lähtestada?
Kui kasutate MacOS Montereyd, avage Apple Menu > System Preferences > Kustuta kogu sisu ja Seaded Kui ei, siis lülitage MacBook välja ja käivitage see taasterežiimis, hoides seadme käivitumisel all Command+R. Valige Disk Utility > View > Kuva kõik seadmed > [y ] > Erase , seejärel sulgege Disk Utility, et naasta eelmisse aknasse ja valige Reinstall MacOS
Kuidas teha MacBookis ekraanipilte?
Tehke MacBookis ekraanipilt, hoides all Shift+Command+3 Kasutage Shift+Command+4 või Tõstuklahv+Command+4+tühikuklahv, et jäädvustada vaid osa ekraanist. Ekraanipildid salvestatakse vaikimisi teie töölauale ja neile antakse nimi "Ekraanipilt [kuupäev] kell [aeg].png".
Kuidas puhastada MacBooki klaviatuuri?
Hoidke oma MacBooki 75-kraadise nurga all ja pihustage klaviatuurile suruõhku. Seejärel pöörake MacBooki paremale küljele ja pihustage uuesti, korrates seda sammu ka vasakul.






