Mida teada
- Avage Settings ja minge General > About. Kerige alla väljale Wi-Fi aadress. See on teie iPadi MAC-aadress.
- iPadi MAC-aadressi kopeerimiseks vajutage pik alt numbreid ja tähti väljal Wi-Fi aadress ja puudutage Kopeeri.
Selles artiklis selgitatakse, kust leida oma iPadis MAC-aadress (meediajuurdepääsu juhtimine), ja see kehtib kõikide iPadi mudelite kohta. Boonusena näitame teile, kuidas aadressi kopeerida, kui vajate seda konkreetsel eesmärgil.
Miks peaksite teadma oma iPadi MAC-aadressi?
Tavalise iPadi kasutaja jaoks pole põhjust olla tuttav oma MAC-aadressiga või seda meelde jätta. See pole midagi, millele peate regulaarselt juurde pääsema, kui üldse. See numbrijada lihts alt tuvastab teie seadme teie kohalikus võrgus.
Turvalisuse suurendamiseks võivad mõned inimesed lubada oma traadita ruuteril MAC-aadresside filtreerimise. See võimaldab võrgule juurdepääsu ainult kindla MAC-aadressiga seadmetele. Sel juhul võib teie võrguekspert küsida või kinnitada MAC-aadressi, et see filtriloendisse lisada. See on üks olukord, kus on kasulik teada, kust see aadress iPadis leida.
Kust leiate oma iPadi MAC-aadressi?
Võib-olla avasite oma iPadis seaded MAC-aadressi otsimiseks ainult tühjade kätega. Tasub teada, et see ei ole märgistatud kui MAC-aadress, vaid hoopis WiFi-aadress.
- Avage oma iPadis rakendus Settings.
- Valige General.
-
Valige About.

Image -
Teie MAC-aadress on numbrite ja tähtede jada väljal Wi-Fi aadress.

Image
Kuidas kopeerida oma iPadi MAC-aadressi
Kui teil on vaja MAC-aadress kopeerida, vajutage pik alt numbrite ja tähtede jada väljal Wi-Fi aadress ja puudutage Kopeeri. See asetab stringi teie lõikelauale, et saaksite selle kleepida kuhu iganes vajate.
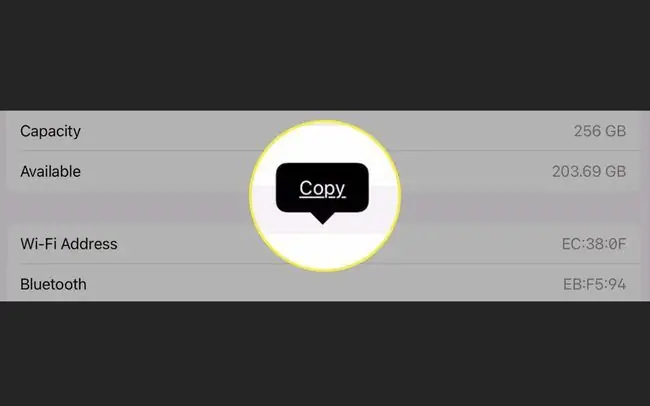
Alumine rida
Kuigi MAC-aadressi saab muuta või kloonida muud tüüpi seadmetes, näiteks arvutites, ei saa te oma iPadis MAC-aadressi muuta. See aadress on kordumatu number, mille tootja on teie seadmesse manustanud ja mida ei ole mõeldud muutmiseks.
Mis saab siis, kui keegi saab teie iPadi MAC-aadressi?
Kui teie mure on turvalisuse pärast, kui teie MAC-aadress peaks sattuma kuidagi valedesse kätesse, erineb see aadress IP-aadressist. MAC-aadresse ei salvestata kesksesse asukohta, millele on lisatud isikut tuvastav teave. MAC-aadressi otsimisel võivad nad leida müüja või tootja, kuid mitte seadme omaniku või nende üksikasjade.
KKK
Kuidas ma oma iPhone'is MAC-aadressi leida?
Puudutage Seaded > Üldine > Teave > Fi Aadress Kui lubate oma iPhone'is privaatse aadressi funktsiooni, saate leida ka konkreetse võrgu kordumatu MAC-aadressi. Avage Settings > Wi-Fi > puudutage i võrgu > kõrval ja otsigeWi-Fi aadress
Kuidas ma leian Windows 10-s MAC-aadressi?
Kiireim viis oma MAC-aadressi leidmiseks Windowsis on avada käsuviip >, tippige ipconfig /all > vajutage Enter > ja otsige üles füüsiline aadress. Teise võimalusena käivitage juhtpaneel ja valige Network & Internet > Võrgu- ja ühiskasutuskeskus Seejärel valige oma võrk > klõpsake Details > ja leidke MAC-aadress Physical Address kõrval.
Kuidas ma leian oma Chromebooki MAC-aadressi?
Chromebooki MAC-aadressi leidmiseks avage ekraani paremas alanurgas WiFi jaotis. Valige võrk ja valige selle kõrval ikoon i (teave). Otsige üles oma Chromebooki MAC-aadress sildi Wi-Fi kõrval.






