Mida teada
- Pühkige avakuval alla või libistage avakuval vasakult paremale, kuni läbite Spotlight Searchi avamiseks rakenduste esimese lehe.
- Öelge Sirile, et ta käivitaks rakenduse, öeldes: "Hei Siri, avage Safari,"
- Lohistage sageli kasutatavad rakendused dokki, et saaksite neid avakuval klõpsata.
See artikkel selgitab mitmeid viise rakenduse leidmiseks ja kiireks avamiseks iPhone'is või iPadis.
Avage rakendus kiiresti Spotlight Searchiga
Rakenduse avamine iPhone'is või iPadis tundub lihtne. Sa lihts alt puudutad seda, eks? Üks suur probleem: kõigepe alt peate teadma, kus see asub. See on aga probleem, mida te lahendama ei pea. Saate rakendusi kiiresti käivitada, ilma et peaksite mõne otsetee abil rakenduste ikoone lehekülgede järel otsima.
Spotlight Search funktsioon on võimas, kuid paljud inimesed ei kasuta seda kunagi. Saate selle avada kahel viisil: libistades avakuval alla (olge ettevaatlik, et mitte pühkida ekraani ülaosast, mis avab teavituskeskuse) või libistades avakuval vasakult paremale, kuni "kerite" ikoonide esimesest leheküljest mööda ja laiendatud Spotlighti otsingusse ning seejärel tõmmake alla.
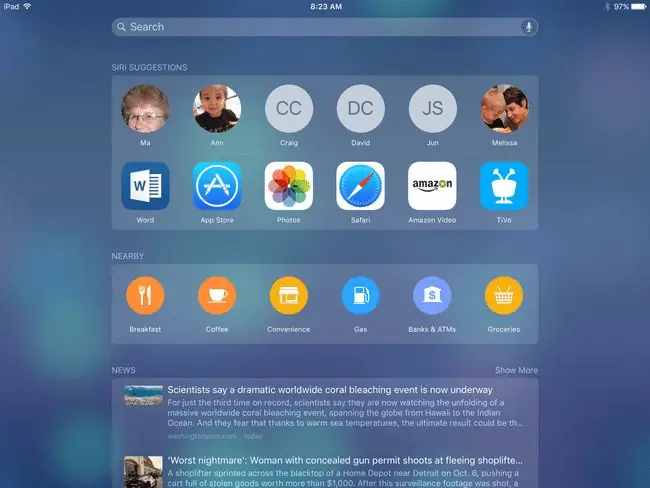
Spotlight Search näitab automaatselt rakenduste soovitusi teie kõige sagedamini ja viimati kasutatud rakenduste põhjal, nii et võite otsitava kohe leida. Kui ei, siis hakake otsingukasti tippima rakenduse nime paar esimest tähte ja see kuvatakse.
Spotlight Search teeb otsingu kogu teie seadmest, nii et saate otsida ka kontakte, muusikat, filme ja raamatuid. See teeb isegi veebiotsingu. Spotlight Search võib teavet otsida rakenduste seest, kui need rakendused seda funktsiooni toetavad. Seega võib filmi otsing pakkuda selle otsetee teie Netflixi rakenduses.
Käivitage rakendus Siri abil nii kiiresti kui heli
Siri on täis suurepäraseid otseteid, mida paljud inimesed ei kasuta, kuna nad ei tea neist või tunnevad end iPhone'i või iPadiga rääkides pisut rumal alt. Selle asemel, et kulutada aega rakenduse otsimisele, võite käskida Siril rakendust käivitada, öeldes näiteks "Käivita Netflix" või "Ava Safari".
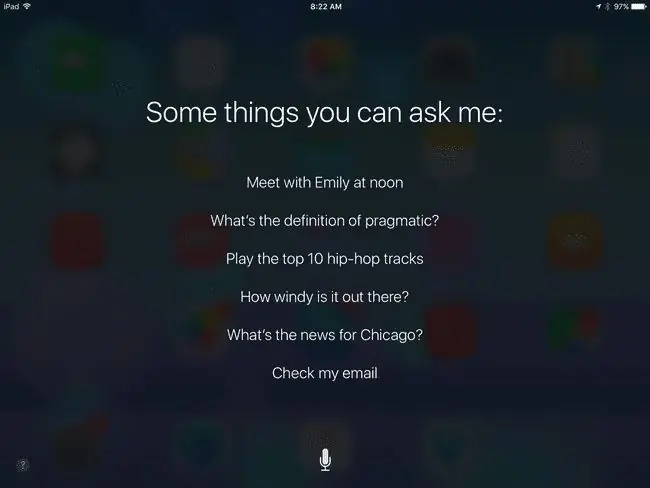
Kodu nupuga seadmetes saate Siri aktiveerida, hoides all nuppu Kodu. Kui see ei tööta, lülitage esm alt seadetes Siri sisse. Kui teil on seadetes sisse lülitatud "Hey Siri", öelge lihts alt: "Hei Siri, ava Netflix."
Siriga on kaasas ka palju muid suurepäraseid funktsioone, näiteks meeldetuletuste jätmine, koosolekute ajastamine või väljas ilmastiku kontrollimine.
Käivitage rakendusi dokilt
Kas teadsite, et saate iPhone'i või iPadi dokis olevaid rakendusi vahetada? Dokk on avaekraani allservas asuv ala, mis kuvab samu rakendusi, olenemata sellest, mis ekraanil parajasti parajasti on. See dokk mahutab neli rakendust iPhone'is ja üle tosina mõne iPadi rakendust. Saate rakendusi dokis sisse ja välja tõsta samal viisil, nagu liigutate neid ekraanil. See annab teile suurepärase ruumi enimkasutatud rakenduste paigutamiseks.
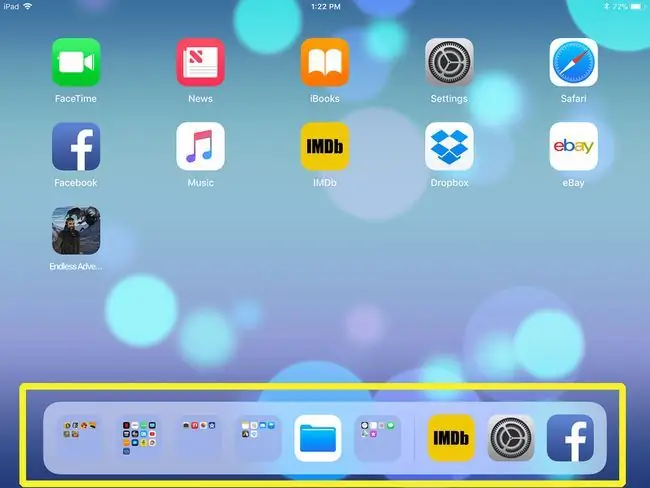
Veelgi parem, saate luua kausta ja teisaldada selle dokki, mis annab teile kiire juurdepääsu suuremale hulgale rakendustele.
iPadis kuvatakse teie viimati avatud rakendused doki paremas servas. See annab teile kiire võimaluse nende vahel edasi-tagasi lülituda. Saate isegi rakenduses viibides doki üles tõmmata, mis teeb iPadis multitegumtöö lihtsaks.






