Mida teada
- Emotikonide lubamiseks avage rakendus Settings ja avage General > Klaviatuur > Klaviatuurid > Lisa uus klaviatuur. Klaviatuuri lubamiseks puudutage Emoji.
- Emotikonide kasutamiseks puudutage sõnumi tippimisel klaviatuuri all olevat ikooni face või gloobuse. Puudutage mis tahes emotikonide ikooni, et see tekstile lisada.
- Emotikonide klaviatuuri eemaldamiseks avage Settings > General > Klaviatuur34 5643 Klaviatuurid > Muuda . Valige punane miinusnupp Emoji > Delete.
IPhone sisaldab sadu emotikone, mis on kõigile juurdepääsetavad ja täiesti tasuta eeldusel, et lubasite sisseehitatud emotikonide klaviatuuri. Selles juhendis näitame teile, kuidas lubada, kasutada ja eemaldada emotikone kõigis iPhone'i, iPadi ja iPhone'i puutetundlikes seadmetes, millel on iOS 7 või uuem versioon.
Kuidas iPhone'is emotikone lubada
Emotikonide lisamiseks iPhone'ile installige uus klaviatuur, mis on sama lihtne kui emotikonide klaviatuuri valimine telefoni seadetest.
- Avage rakendus Settings.
-
Avage General > Klaviatuur.

Image - Valige Klaviatuurid > Lisa uus klaviatuur.
-
Pühkige loendis, kuni leiate Emoji, ja seejärel puudutage seda selle lubamiseks.

Image
Ekraanil Klaviatuurid näete keeleklaviatuuri, mille valisite oma iPhone'i algseadistuse ajal, samuti emotikonide klaviatuuri. See tähendab, et emotikonid on lubatud ja kasutamiseks valmis.
Kuidas kasutada emotikone iPhone'is
Kui teie iPhone'ile on lisatud emotikone, saate nüüd emotikone peaaegu igas rakenduses sisestada. See ei tööta kõigis rakendustes, kuna mõned kasutavad kohandatud klaviatuuri, kuid teised, nagu Sõnumid, Märkmed ja Mail, töötavad.
Kui klaviatuur on avatud, valige emotikonide menüü avamiseks klaviatuuri all (iPhone X-is) või tühikuklahvist vasakul olev näo või maakera ikoon.
Kõigi emotikonide vaatamiseks kerige paremale või valige selle emotikonide kategooriasse liikumiseks allosas ikoon (kategooriad võeti kasutusele iOS 8.3-s). Emotikonide sisestamine sõnumisse on sama lihtne kui valida, kuhu see suunatakse, ja seejärel puudutada salve emotikone.
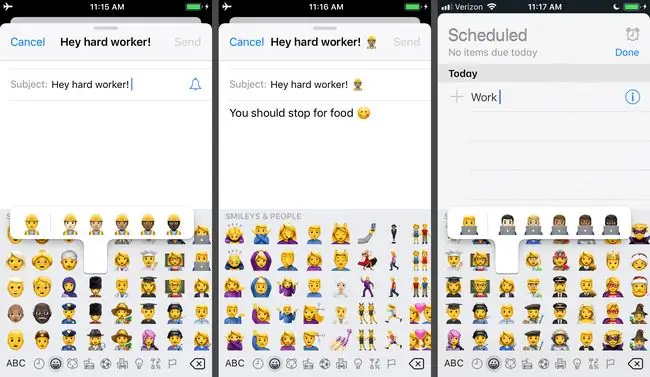
Emoji klaviatuuri peitmiseks ja tavapaigutusse naasmiseks puudutage maakera või tähestiku klahvi.
Kuidas kasutada multikultuurseid emotikone
Aastaid sisaldas iPhone'i standardne emotikonide komplekt ainult valgeid jooni, nagu valged näod ja valged käed. Apple tegi koostööd Unicode'i konsortsiumiga, emotikone kontrolliva rühmaga, et muuta standardset komplekti, et see kajastaks mitmekesisemat valikut.
Multikultuuriliste valikute nägemiseks peate siiski tegema klaviatuuritriki. Toimige järgmiselt:
Need sammud kehtivad iOS 8.3 või uuema versiooniga seadmete puhul.
- Avage emotikonide klaviatuur seda toetavas rakenduses.
- Leidke emotikon, mis kujutab endast ühte inimnägu või käsi, ja puudutage seda ja hoidke seda all.
-
Kui uus menüü on nähtaval, libistage sõrm üles paneelile, et maanduda emotikonile, mida soovite kasutada, ja seejärel tõstke sõrm peidetud emotikonide sisestamiseks.

Image
Kuidas eemaldada emotikonide klaviatuur
Kui otsustate, et ei soovi enam emotikone kasutada ja soovite klaviatuuri peita, naaske muudatuste tegemiseks klaviatuuri seadete juurde.
Need juhised näitavad, kuidas emotikonide klaviatuuri peita, mitte kustutada, et saaksite selle hiljem alati uuesti lubada.
- Avage rakendus Settings ja minge General > Klaviatuur > Klaviatuurid.
-
Puudutage ülaosas Muuda ja seejärel valige punane miinusnupp valiku Emoji kõrval.
-
Valige Kustuta.

Image
KKK
Kuidas iPhone'i klaviatuuri lähtestada?
iPhone'i klaviatuuri ajaloo kustutamiseks peate lähtestama klaviatuurisõnastiku menüüs Seaded. Avage Settings > General > iPhone'i teisaldamine või lähtestamine Puudutage valikut Lähtesta> Lähtesta klaviatuurisõnastik ja sisestage küsimisel oma pääsukood. Puudutage valikut Lähtesta sõnastik
Kuidas iPhone'i klaviatuuri suuremaks muuta?
Oma iPhone'i klaviatuuri suurendamiseks avage Settings > Display & Brightness > Vaade. Ekraani suumi all valige Suumitud. See muudab kogu teie kasutajaliidese, sealhulgas klaviatuuri, suuremaks.
Kuidas saada iPhone'i jaoks GIF-klaviatuuri?
GIF-ide saatmiseks iPhone'is, milles töötab iOS 10 või uuem, saatke uus sõnum ja puudutage punast suurendusklaasi. Konkreetse GIF-i või teema leidmiseks sisestage termin väljale Find Images. Puudutage GIF-i, et see oma sõnumisse lisada.






