Mõnikord on Google Chrome'i ekraan Windows 10, Windows 8 ja Windows 7 seadmetes must. See on teadaolev viga ja seda on üsna lihtne parandada.
Selles artiklis toodud sammud Google Chrome'i musta ekraani probleemi lahendamiseks kehtivad Windows 10, Windows 8 ja Windows 7 seadmete puhul.
Chrome'i musta ekraani probleemi põhjused
Google Chrome'i musta ekraani probleem on üks neist ebamäärastest tehnilistest vigadest, mis ilmnevad erinevatel põhjustel. Enamasti on see kokkusobimatuse või eksperimentaalse funktsiooni tagajärg. Kõige sagedamini on selle taga laiendused, mis ei sünkrooni Google'i uusima versiooniga. Siiski võivad mängus olla keerulisemad põhjused.
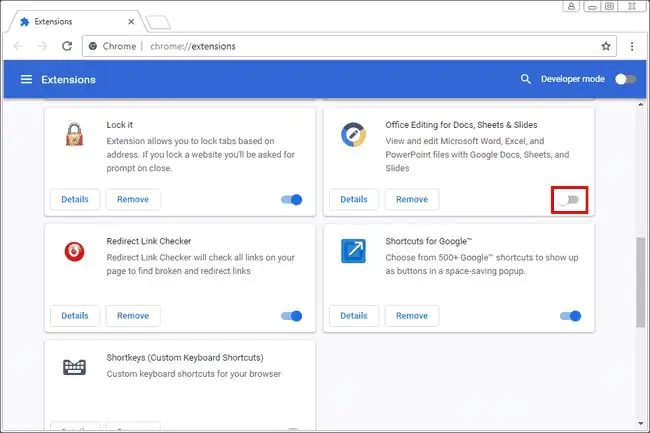
Kuidas lahendada Chrome'i musta ekraani probleem
Chrome'i musta ekraani probleemile on mitmeid võimalikke lahendusi. Need hõlmavad mitmesuguseid võimalikke põhjuseid ja enamik neist on lihtsad. Kui leiate selle vea, proovige selle probleemi lahendamiseks järgmisi lahendusi.
-
Keela Google Chrome'i laiendused. Kõik laiendused ei ole võrdsed ja mõnikord on laienduste arendajad oma tooteid aeglaselt värskendanud. Mis veelgi hullem, pikendustest loobutakse kogu aeg. Kui Chrome'iga on probleeme, keelake alati esm alt laiendused.
Muudatuste jõustumiseks võib juhtuda, et peate Windowsis rakenduse sundsulgema.
- Keelake oma Chrome'i lipud. Google Chrome'i lipud on eksperimentaalsed funktsioonid. See tähendab, et need lipud võivad igal ajal puruneda. Lülitage välja kõik, mille olete sisse lülitanud, et näha, kas see lahendab probleemi.
-
Muutke brauseriakna suurust. Brauseriakna suurust saate muuta, vajutades brauseriakna paremas ülanurgas X ikooni Restore Down. Seejärel vajutage ja hoidke all akna servi, et soovitud suurust muuta.
See on vaid ajutine parandus. Kui muudate ainult akna suurust, võib probleem uuesti ilmneda.
-
Käitage Chrome'i Windowsi ühilduvusrežiimis. Saate käivitada Google Chrome'i ühilduvusrežiimis, kuid kui teil seda Google Chrome'i jaoks pole, peate esm alt looma töölaua otsetee. See käitab Chrome'i nii, nagu oleks see rakendus Windowsi vanemale versioonile.
Enamik kasutajaid valib Windows 7, kui nad kasutavad Windowsi operatsioonisüsteemi uuemat versiooni. Kui aga kasutate juba operatsioonisüsteemi Windows 7, proovige seda käitada veelgi vanemas versioonis.
- Keela riistvaraline kiirendus Chrome'is. Kui riistvaraline kiirendus on sisse lülitatud, tegeleb brauseri kõige intensiivsemate ülesannetega videokaart. See vabastab protsessori kasutuse, et teised programmid saaksid paremini töötada. See paneb suurema osa brauseri koormusest. Seetõttu, kui näete musta ekraani akent, keelake Chrome'i brauseris riistvaralise kiirenduse seade.
-
Lähtestage Chrome vaikeolekusse. Kui musta ekraani probleem püsib, lähtestage Chrome'i brauser vaikeseadetele, et veenduda, et see pole konfiguratsiooniprobleem.
Lähtestamisega eemaldatakse teie laiendused, järjehoidjad ja sirvimisajalugu.
KKK
Kuidas parandada Google Chrome'is keelatud viga 403?
Keelatud viga 403 näitab, et proovite pääseda juurde millelegi, mille jaoks teil pole luba. Mõnikord saate selle vea parandada, värskendades Chrome'i brauserit. Kui see ei toimi, kontrollige URL-i vigu, tühjendage Chrome'i vahemälu ja küpsised või võtke ühendust veebisaidiga, et küsida, mis toimub.
Kuidas parandada, et Google Chrome ei reageeri?
Asja parandamiseks, kui Google Chrome ei reageeri, proovige värskendada Chrome'i uusimale versioonile, seejärel tühjendage ajalugu ja vahemälu ning taaskäivitage seade. Kui see ei tööta, keelake laiendused, tühjendage DNS-i vahemälu, lähtestage Chrome või installige brauser uuesti. Samuti peaksite tagama, et teie tulemüür ei segaks Chrome'i.
Kuidas seda parandada, kui Chrome ei esita videot?
Kui Chrome ei esita videot õigesti, peate võib-olla värskendama oma Chrome'i brauserit. Samuti peaksite tagama, et video, mida proovite esitada, on avalikult saadaval. Võimalik, et peate JavaScripti sisse lülitama, vahemälu tühjendama, laiendused ja riistvarakiirenduse keelama ning Chrome'i brauseri lähtestama.






