Mida teada
- Koputage telefonis Settings > lülitage sisse Bluetooth. Järgmisena lülitage sisse WiFi-leviala.
- Avage arvutis Bluetooth manager ja valige seadme lisamise suvand. Siduge telefon, kui see kuvatakse.
- Windowsis avage Seadmed ja printerid. Paremklõpsake telefoni > Ühenda kasutades > Pöörduspunkt.
See artikkel selgitab, kuidas pääseda Internetti, kasutades arvutiga ühendatud Bluetooth-toega mobiiltelefoni.
Kuidas saada Internetti Bluetooth-toega mobiiltelefoniga
Bluetooth-toega mobiiltelefoni kasutamine sülearvuti Interneti-ühenduse modemina on suurepärane, kui WiFi-teenus pole saadaval või teie tavaline Interneti-teenus katkeb. Kuid kõik sülearvutisse alla laaditud ja se alt üles laaditud andmed kasutavad teie telefoni andmesidepaketti. Hoidke andmekasutusel silm peal, et vältida ootamatuid lisatasusid või andmepiiranguid.
See meetod seob teie telefoni arvutiga, ühendades need personaalvõrgu (PAN) kaudu.
-
Aktiveerige oma telefonis Bluetooth (leiab tavaliselt menüüst Seaded) ja määrake oma telefon teistele Bluetooth-seadmetele leitavaks või nähtavaks.
Kui kasutate iPhone'i, lülitage Bluetooth sisse jaotises Settings > Bluetooth.
Android-seadmed lubavad Bluetoothi ekraani ülaosas oleva rippmenüü kaudu. Tõmmake menüü alla ja puudutage ikooni Bluetooth.
-
Lülitage oma telefonis sisse leviala funktsioon, et sülearvuti saaks pärast telefoniga ühendamist Internetti kasutada.
IPhone'is lülitage sisse isiklik leviala rakenduses Settings.
Android-seadmete WiFi-leviala valik on Võrk ja Internet. Kui te seda ei leia, otsige seadete hulgast leviala või lõastus.
-
Avage arvutis Bluetoothi halduri programm.
Windowsis avage dialoogiboks Käivita klaviatuuri otseteega Win+R ja seejärel avamiseks sisestage control bthprops.cpl Bluetoothi seaded.
Maci puhul klõpsake ekraani ülaosas Bluetoothi ikoonil ja valige Lülita Bluetooth sisse. Kui te seda valikut ei näe, minge System Preferences > Bluetooth ja lubage Näita Bluetoothi menüüribalvalik.
-
Tehke Bluetoothi halduri programmis valik uue ühenduse või seadme lisamiseks, mis paneb arvuti otsima saadaolevaid Bluetooth-seadmeid ja otsima teie telefoni.
Näiteks operatsioonisüsteemis Windows 10 on valiku nimi Lisa Bluetooth või muu seade.
Maci puhul avage System Preferences ja seejärel Bluetooth.
-
Kui teie telefon kuvatakse järgmisel ekraanil, valige see sülearvutiga sidumiseks. Võimalik, et peate selle valima ja seejärel klõpsama nuppu Pair või Connect.
Kui teilt küsitakse PIN-koodi, sisestage kõik, mis sülearvutis kuvatakse, või proovige mõnda tavalist PIN-koodi, nagu 0000 või 1234või vaadake oma seadme kasutusjuhendit.
- Mõnes operatsioonisüsteemis, näiteks Windowsis, paremklõpsake seadet ja looge sellega pääsupunktina loomine. Avage juhtpaneelil Seadmed ja printerid, paremklõpsake telefonil ja valige Ühenda > pääsupunktigaSamuti võidakse teil paluda valida, millist teenust ühenduse loomiseks kasutada. Kui jah, siis valige PAN (isiklik ühendus).
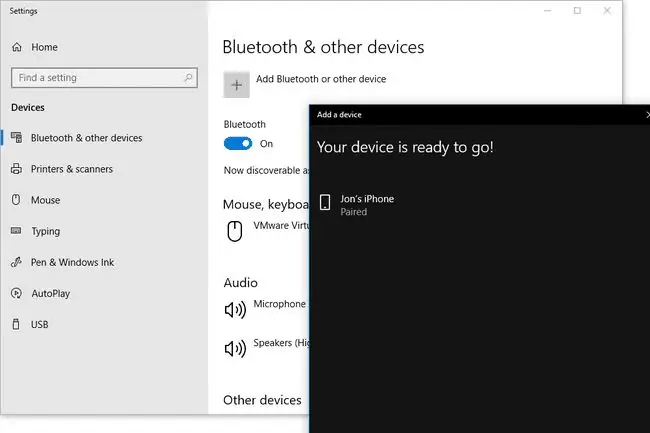
Kui te ei leia Bluetoothi programmihaldurit, proovige kasutada oma arvuti otsinguutiliiti, et leida programm sõnaga Bluetooth, kuna võite seda teadmatult kasutada spetsiaalne Bluetoothi tarkvara.
Kui sülearvuti ei küsi, millist teenust oma Bluetooth-telefoniga kasutada, proovige selle sätte leidmiseks minna oma Bluetoothi rakenduse valikute menüüsse.
Mida vajate
Sülearvuti telefonist Internetiga tööle panemiseks on vaja vaid mõnda asja:
- Bluetoothi toega mobiiltelefon
- Bluetoothi adapter (sisseehitatud või väline dongle) teie sülearvuti jaoks
- Andmesidepakett teie mobiilioperaatorilt
Sellel meetodil on kaks alternatiivi, sealhulgas Bluetoothi sissehelistamisvõrgu ja traadita ühenduse teenusepakkuja sisselogimisandmete kasutamine telefoni ühendamiseks arvutiga. Lihtsaim tee võib siiski olla jagamistarkvara kasutamine, nagu PdaNet nutitelefonide jaoks või Synccell tavaliste telefonide jaoks, sest need rakendused ei nõua paljude sätete muutmist ega traadita ühenduse teenusepakkuja tehnoloogia üksikasjade tundmist.






