Mida teada
- Lihtsaim viis: avage rakendus Photos, valige pilt või pildid, puudutage Share ja valige Facebook.
- FB-rakendusest: What's for your Mind, valige Photo, valige pildid, puudutage Valmis > Postita.
- Safarist: minge saidile Facebook.com ja puudutage Photo/Video. Puudutage Photo Library, valige fotod ja puudutage Add > Post.
See artikkel selgitab kolme võimalust, kuidas iPadist Facebooki foto saata.
Saada fotosid rakendusest Photos Facebooki
Piltide Facebooki saatmiseks on rakenduse Photos kasutamiseks kaks võimalust. Üks on mõeldud piltidele, mille tegite varem, ja teine piltidele või videotele, mille jäädvustasite just rakenduse Kaamera abil.
Rakenduse Photos kasutamiseks avage rakendus ja valige pilt, mille soovite Facebooki postitada. Kui soovite saata mitu korraga, valige Select ja seejärel puudutage iga fotot või videot, mille soovite Facebooki lisada.
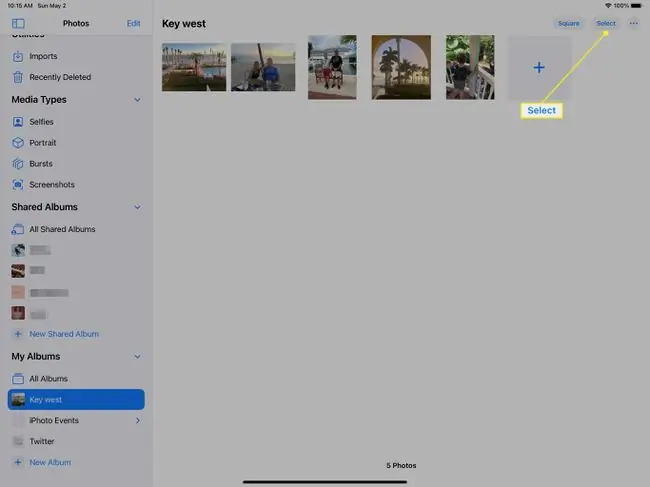
Äsja jäädvustatud foto või video saatmiseks jääge Camera rakendusse ja puudutage pildi või video pisipilti.
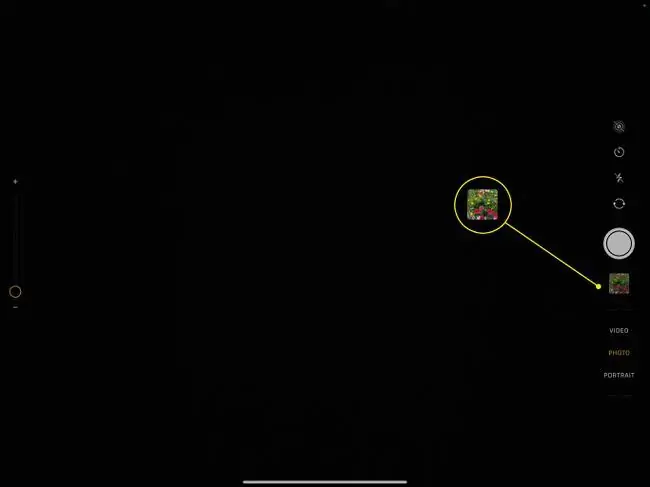
Igal juhul järgige järgmisena neid juhiseid:
Selle meetodi kasutamiseks peab teie iPadi olema installitud Facebooki rakendus. Laadige alla Facebook iPadile, kui teil seda pole.
-
Puudutage ikooni Jaga.

Image -
Valige jagamislehel Facebook.

Image Kui te Facebooki valikut ei näe, valige More, leidke loendist Facebook ja puudutage valiku kõrval olevat nuppu et muuta see valge asemel roheliseks.
- Oodake, kuni pilt või video on üleslaadimiseks ette valmistatud. See võib võtta veidi aega, kui tegemist on kõrge eraldusvõimega fotoga, kui seal on mitu üksust või kui tegemist on videoga. Kui see on väike üksus, ei pruugi te edenemisriba näha.
-
Valikuliselt kirjutage pildi juurde sõnum, valige, kes pilti näevad, ja otsustage, kas soovite selle oma Facebooki lehel fotoalbumisse lisada. Puudutage valikut Järgmine.

Image -
Valige Jaga, et saata iPadi foto või video Facebooki.

Image On ka teisi üksusi, mida saate kohandada. Näiteks saatke foto või video Facebooki gruppi või sõbra ajaskaalale.
- Pilt või video ilmub Facebookis kohe. Kui te seda ei näe, pühkige lehel värskendamiseks alla.
Saada fotosid Facebooki Facebooki rakendusest
Facebooki rakendus pakub fotonuppu, mida puudutades saate valida pilte ja videoid, mida soovite oma iPadist Facebooki saata.
- Avage oma iPadis Facebooki rakendus. Oma profiilile jõudmiseks puudutage News Feed või puudutage oma pilt.
-
Valige alas What's your Mind Photo.

Image -
Puudutage iga pilti või videot, mille soovite oma iPadist Facebooki saata.
Albumi muutmiseks valige Camera Roll.
-
Valige Valmis, kui olete valinud, mida Facebooki postitada.

Image - Soovi korral kirjutage midagi ja soovi korral kasutage oma nime all olevaid nuppe, et valida, kes Facebooki postitust näevad ja millise albumi alla (kui üldse) soovite selle postitada.
-
Valige Postita, et saata iPadi videod või fotod Facebooki.

Image
Saada fotosid Facebooki kasutades iPadis Safarit
Saate jagada fotosid ja videoid Facebookis ka veebibrauseris, nagu Safari, Chrome, Opera ja Firefox. Mobiilne Facebooki leht töötab kõigis brauserites ühtemoodi, nii et saate kasutada mis tahes mobiilibrauserit.
- Ava veebibrauseris Facebook.com.
-
Minge lehele News Feed või oma profiilile ja seejärel puudutage Photo/Video.

Image -
Valige kaamerarakenduse avamiseks Take Photo or Video või Photo Library, et valida oma iPadist saatmiseks foto või video Facebooki. Või valige Sirvi, et leida iCloud Drive'i salvestatud foto või video.

Image -
Teie iPadi salvestatud fotode või videote saatmiseks Facebooki puudutage Add. Kui otsustasite teha foto või video kohe, tehke foto või video ja seejärel valige Kasuta fotot või Kasuta videot.

Image - Valikuliselt kohandage postitust tekstiga, valige, kes näevad teie jagatavaid fotosid ja videoid, ning lisage rohkem üksusi.
-
Puudutage Postita, et saata videod ja fotod Facebooki.

Image
KKK
Miks ma ei saa oma iPadist Facebooki fotosid postitada?
Kui te ei saa fotosid Facebooki üles laadida, värskendage rakendust ja värskendage oma iPadi. Seejärel taaskäivitage seade ja proovige uuesti.
Miks ma ei näe oma Facebooki pilte oma iPadis?
Kui te ei näe iPadis oma Facebooki fotosid, kontrollige Interneti-ühendust, seejärel tühjendage brauseri ajalugu ja veebisaidi andmed. Kui teil on endiselt probleeme, värskendage Facebooki rakendust ja oma seadet.
Kuidas ma saan Facebooki fotosid iPadi salvestada?
Fotode allalaadimiseks iPadi asetage sõrm Facebooki fotole ja hoidke seda all, kuni kuvatakse menüü, seejärel puudutage Salvesta foto. Samuti saate kõik oma Facebooki fotod ZIP-failina alla laadida.
Miks võtab minu iPadi fotode Facebookis kuvamiseks nii kaua aega?
IPad teeb kõrge eraldusvõimega fotosid, mille tulemuseks on suured failisuurused. Suuremate failide üleslaadimine võtab kauem aega, seega võib iPadi fotode kuvamine veidi aega võtta.
Kuidas ma saan iPadis Facebooki albumites fotosid ümber järjestada?
Facebooki fotode ümberkorraldamiseks iPadis puudutage ja hoidke pilti, lohistage see kuhu iganes soovite, seejärel vabastage sõrm.






