Kui teie iPhone'i ekraan on täiesti valge ja sellel ei kuvata ühtegi ikooni ega rakendust, võite olla silmitsi kurikuulsa iPhone'i valge ekraaniga ehk iPhone'i surmavalge ekraaniga. Selle nime tõttu kõlab see hirmutav alt, kuid see pole nii hull, kui enamikul juhtudel kõlab. Teie iPhone ei plahvata ega midagi.
iPhone'i valge surmaekraan vastab harva oma nimele. Selles artiklis kirjeldatud sammud võivad seda sageli parandada (ja ka iPadi või iPod touchi. Lisateabe saamiseks vaadake artikli lõppu).
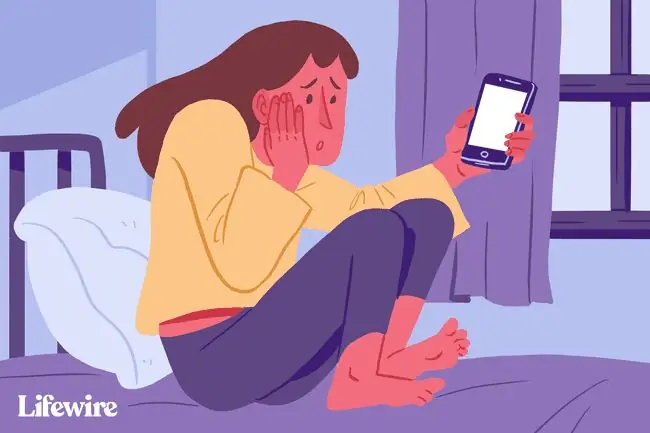
Kuigi selle artikli näpunäited ja juhised on kirjutatud operatsioonisüsteemi iOS 12 kasutades, kehtivad need kõigi iPhone'i ja iOS-i operatsioonisüsteemi viimaste versioonide, sealhulgas (kuid mitte ainult) iOS 11 ja iOS 12 kohta.
iPhone'i valge ekraani põhjused
iPhone'i valget ekraani võivad põhjustada mitmed asjad, kuid kaks levinumat süüdlast on järgmised:
- Tarkvara värskendamine ebaõnnestus või jailbreak - kui proovite värskendada iPhone'i operatsioonisüsteemi ja värskendamine ebaõnnestub, näete mõnikord valget ekraani. See on veelgi tavalisem, kui proovite oma iPhone'i jailbreak'i murda ja jailbreak ebaõnnestub.
- Riistvaraprobleem - Kui tarkvara ei ole süüdlane, on valge ekraani teine levinum põhjus kaabel, mis ühendab iPhone'i emaplaadi ekraaniga, tuleb lahti või puruneb.. Mõnel juhul on see lihts alt riistvararikke tagajärg aja jooksul. Teistes riikides tuleb pistik lahti pärast seda, kui telefon on liiga sageli maha kukkunud.
Ükskõik, mis põhjus on teie telefoni iPhone'i valge surmaekraan, proovige selle parandamiseks neid samme.
Proovige esm alt kolme sõrme puudutust
See ei lahenda enamikul juhtudel probleemi, kuid on väike võimalus, et teil pole surmavalget ekraani üldse. Selle asemel võisite kogemata ekraani suurenduse sisse lülitada. Kui jah, võidakse teile suumida midagi valget väga lähedale, muutes selle valge ekraani moodi välja. Sel juhul tavalised kraanid teid ei aita.
Suunduse parandamiseks hoidke kolme sõrme koos ja seejärel kasutage neid ekraani topeltpuudutamiseks. Kui teie ekraan on suurendatud, toob see tagasi tavavaatesse. Lülitage suurendus välja jaotises Settings > General > Juurdepääsetavus > > Väljas
iPhone'i kõva lähtestamine
Tihti on parim samm mis tahes iPhone'i probleemi lahendamiseks iPhone'i taaskäivitamine. Sel juhul vajate veidi võimsamat taaskäivitust, mida nimetatakse kõvaks lähtestamiseks. See on nagu taaskäivitamine, kuid see ei nõua, et saaksite ekraanil midagi näha või puudutada - see on oluline, kui teil on valge ekraan, mis ei reageeri puudutustele. Samuti tühjendab see rohkem iPhone'i mälu (ärge muretsege, te ei kaota oma andmeid).
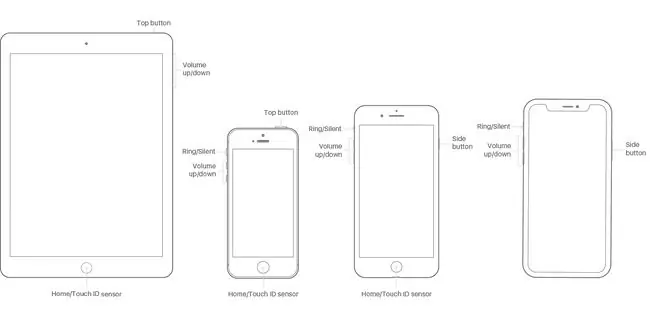
Mis tahes iPhone'i mudeli originaali lähtestamine iPhone 7 kaudu:
- Hoidke korraga all nii nuppu Avaleht kui ka nuppu sleep/wake (iPhone 7 puhul hoidke all helitugevuse nuppuja uinu/ärkamise nupud).
- Hoidke all, kuni ekraan vilgub ja ilmub Apple'i logo.
- Laske nupud lahti ja laske iPhone'il tavapäraselt käivituda.
Kuna iPhone 8-l on kodunupul erinev tehnoloogia ning iPhone X-il, XS-il ja XR-il pole üldse Kodu nuppu, on kõva lähtestamise protsess veidi erinev. Nendel mudelitel:
- Vajutage nuppu helitugevuse suurendamine ja laske sellel minna.
- Vajutage helitugevuse vähendamise nuppu ja laske sellel minna.
-
Hoidke all nuppu sleep/wake (teise nimega Side), kuni telefon taaskäivitub. Kui ilmub Apple'i logo, vabastage nupp.
Hoia all avaleht + helitugevuse suurendamine + toide
Kui kõva lähtestamine ei aidanud, on veel üks nuppude kombinatsioon, mis töötab paljude inimeste jaoks:
- Hoidke all nuppu Home, helitugevuse suurendamise nuppu ja power (uinu/ärkamine) nupp korraga.
- See võib veidi aega võtta, kuid hoidke all, kuni ekraan välja lülitub.
- Jätkake nende nuppude all hoidmist, kuni ilmub Apple'i logo.
- Kui ilmub Apple'i logo, saate vabastada nupud ja lasta iPhone'il käivituda nagu tavaliselt.
Ilmselt töötab see ainult iPhone'i mudelitega, millel on avakuva nupp. Tõenäoliselt ei tööta see iPhone 8, X, XS ja XR-iga ning ei pruugi töötada ka 7-ga. Pole veel sõna, kas nendel mudelitel on sellele valikule samaväärne.
Proovige taasterežiimi ja taastage varukoopiast
Kui ükski neist valikutest ei töötanud, proovige järgmise sammuna lülitada iPhone taasterežiimi. Taasterežiim on võimas tööriist mis tahes tarkvaraprobleemide lahendamiseks. See võimaldab teil iOS-i uuesti installida ja varundatud andmed iPhone'i taastada. Selle kasutamiseks vajate arvutit, kuhu on installitud iTunes, ja seejärel järgige neid samme:
- Võimalusel lülitage oma iPhone välja.
- Ühendage sünkroonimiskaabel iPhone'i, kuid mitte arvutiga.
-
See, mida edasi teete, sõltub teie iPhone'i mudelist:
- iPhone XR, XS, X ja 8 - sünkroonimiskaabli arvutiga ühendamise ajal hoidke all nuppu Külgmine.
- iPhone 7 seeria - Vajutage ja hoidke all helitugevuse vähendamise nuppu, kui ühendate telefoni arvutiga.
- iPhone 6S ja varasemad - Vajutage ja hoidke all nuppu Home ja ühendage kaabel arvutiga.
- Hoidke all mis tahes nuppu, kuni ilmub taasterežiimi ekraan (iTunesi ikoon koos sellele osutava kaabliga ja tekst Connect to iTunes).
- Kui ekraan muutub valgest mustaks, olete taasterežiimis. Siinkohal saate kasutada iTunes'i ekraanil kuvatavaid juhiseid, et taasta oma iPhone'i varukoopiast või värskenda operatsioonisüsteemi.
- Taastage oma telefon varukoopiast.
Mõnel juhul võib iPhone'i taastamisel tekkida probleem, mis takistab protsessi lõpuleviimist. Näiteks võite saada iPhone'i veateate 4013.
iPhone'i taasterežiimi sisenemine ja sellest väljumine
Proovi DFU-režiimi
Seadme püsivara värskenduse (DFU) režiim on veelgi võimsam kui taasterežiim. See võimaldab teil iPhone'i sisse lülitada, kuid takistab sellel operatsioonisüsteemi käivitamast, nii et saate operatsioonisüsteemis endas muudatusi teha. See on keerulisem ja kavalam, kuid tasub proovida, kui miski muu pole aidanud. Telefoni DFU-režiimi lülitamiseks toimige järgmiselt.
- Ühendage oma iPhone arvutiga ja käivitage iTunes.
- Lülita telefon välja.
-
See, mida edasi teete, sõltub teie iPhone'i mudelist:
- iPhone 7 ja uuemad - hoidke samal ajal all külgnuppu ja helitugevuse vähendamise nuppu.
- iPhone 6S ja varasemad - hoidke samal ajal all unerežiimi/toite nuppu ja avakuva nuppu.
- Hoidke nuppe 10 sekundit all. Kui näete Apple'i logo, hoidsite seda liiga kaua käes ja peaksite uuesti alustama.
- 10 sekundi pärast vabastage une-/toite-/küljenupp, kuid hoidke teist nuppu all.
- Kui teie telefoni ekraan on must, olete DFU-režiimis. Kui näete iTunes'i logo, peate uuesti alustama.
- Järgige iTunes'i ekraanil kuvatavaid juhiseid.
Alumine rida
Kui olete kõiki neid samme proovinud ja probleem püsib, on teil tõenäoliselt probleem, mida te ei saa lahendada. Toe saamiseks võtke ühendust Apple'iga, et leppida kokku kohtumine kohalikus Apple Store'is.
iPod Touchi või iPadi valge ekraani parandamine
See artikkel käsitleb iPhone'i valge ekraani parandamist, kuid iPod touchil ja iPadil võib olla sama probleem. Õnneks on iPadi või iPod touchi valge ekraani lahendused samad. Kõik kolm seadet jagavad paljusid samu riistvarakomponente ja töötavad sama operatsioonisüsteemiga, nii et kõik selles artiklis mainitud võivad aidata parandada ka iPadi või iPod touchi valget ekraani.
KKK
Miks mu iPhone'i ekraan on must-valge?
Kui iPhone'i ekraan muutub mustvalgeks, on seadet tõenäoliselt muudetud. Minge jaotisse Seaded > Juurdepääsetavus > Ekraani ja teksti suurus ja veenduge, et Värvifilter on välja lülitatud. Avage jaotises Accessibility Zoom > puudutage Suumifilter ja veenduge, et Halltoonidpole valitud.
Kuidas parandada iPhone'i ekraanil rohelist joont?
Kui näete oma iPhone'i ekraanil vertikaalset rohelist joont, proovige seade taaskäivitada ja värskendada iOS-i uusimale versioonile. Vee- või riistvarakahjustuse korral peate võib-olla võtma ühendust Apple'i toega. Viimase abinõuna kaaluge iPhone'i tehaseseadetele lähtestamist.
Kuidas parandada iPhone'i musta ekraani?
Kui näete tühja iPhone'i ekraani, mis jääb mustaks, kuid näete, et see töötab, kuna teeb helisid, veenduge esm alt, et seade on laetud. Kui probleem ilmneb konkreetses rakenduses, eemaldage see rakendus ja taaskäivitage telefon. Võite proovida ka iPhone'i taaskäivitamist taasterežiimi.






