Mida teada
- Windows 10: Seaded > Lihtne juurdepääs > Klaviatuur. Kerige jaotiseni Kleepuvad klahvid ja lülitage see välja.
- 7 või 8: Juhtpaneel > Lihtne juurdepääs > Tehke klaviatuur lihtsamaks> Lihtsamaks kirjutamist.
See artikkel selgitab, kuidas kleepuvaid võtmeid Windowsis keelata. Juhised kehtivad operatsioonisüsteemidele Windows 10, Windows 8 ja Windows 7.
Kuidas kleepuvaid võtmeid Windows 10-s välja lülitada
Lihtsaim viis kleepuvate klahvide sisse- ja väljalülitamiseks operatsioonisüsteemis Windows 10 on järgmine tehnika. Väljalülitamiseks puudutage viis korda Shift, kui kleepuvad klahvid on sisse lülitatud. Kleepklahvide väljalülitamiseks võite samaaegselt vajutada ka kahte klahvi.
Kui ül altoodu ei tööta või soovite selle otsetee seadetes välja lülitada, toimige järgmiselt.
-
Vajutage klahvi Windows või valige vasakpoolses alanurgas ikoon Windows ja valige Settings.

Image -
Valige Lihtne juurdepääs > Klaviatuur
Sellesse menüüsse pääsete ka vajutades Win+U.

Image -
Kerige alla ja valige selle väljalülitamiseks lüliti Sticky Keys. Siin saate ka otsetee keelata.

Image - Kerige alla jaotiseni Lihtsusta kirjutamine. Veenduge, et nii hoiatusteade kui ka heli tegemise valikud on lubatud, et te ei lülitaks kleepuvaid klahve kogemata sisse.
Kleepuvate klahvide väljalülitamine opsüsteemides Windows 7 ja 8
Windows 7 ja 8 kasutavad kleepuvate klahvide lubamiseks ja keelamiseks ka otseteed "vajutage viis korda tõstuklahvi". Kahe klahvi samaaegne vajutamine lülitab selle samuti välja. Selle keelamiseks või lubamiseks seadetes:
- Avage juhtpaneel.
-
Valige Lihtne juurdepääs > Tee klaviatuuri kasutamine lihtsamaks
Operatsioonisüsteemis Windows 8 saate teha ka Win+U, kui teie klaviatuuril on Windowsi klahv.
-
Kerige alla jaotiseni Lihtsusta sisestamist ja märkige või tühjendage ruut Lülita sisse kleepuvad klahvid. Seejärel valige Rakenda.
Mis on kleepuvad klahvid?
Iga klaviatuur kasutab muuteklahvi, mis muudab täheklahvi funktsiooni. Tõenäoliselt kasutate kõige sagedamini Shift, mis muudab väikesed tähed suurtähtedeks ja kasutab enamikel klahvidel "ülemise rea" märke, näiteks hüüumärki (!) klahvi 1 kohal.
Sõltuv alt arvutis kasutatavatest programmidest saate kasutada ka Ctrl, Alt või Windows klahvid Windowsi seadmetes. Kasutage Macis klahvi Command.
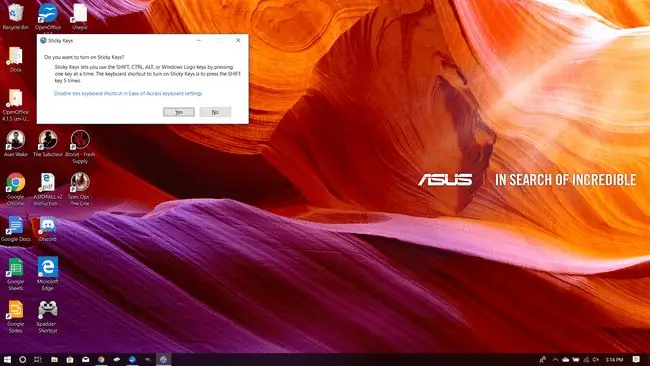
Kleepuvad võtmed aitavad puuetega inimesi või kes kannatavad korduvate stressivigastuste all. Nupu all hoidmise asemel võite seda puudutada ja see jääb alla, kuni vajutate teist klahvi. Operatsioonisüsteemis Windows 7, 8 või 10 proovige seda funktsiooni, vajutades viis korda tõstuklahvi. Ilmub kast, mis küsib, kas soovite kleepuvad võtmed lubada. Seejärel proovige midagi sisestada ja näete seda töös.
Kleepuvad klahvid võivad olla kasulikud, kui teile ei meeldi klahvi pikka aega all hoida. Kui te pole eriti puutekirjutaja või kui õpite kasutama tarkvara, mis kasutab palju muuteklahvi, võib see olla kasulik, kui leiate, millist klahvi soovite vajutada. Muidu ei tasu neid ilmselt jätta.
KKK
Kuidas kleepuvate klahvide teatist Windowsis välja lülitada?
Kleepuvate klahvide hüpikteatise keelamiseks operatsioonisüsteemis Windows 10 ja varasemates versioonides avage klaviatuuri seaded; jaotises Lihtsusta kirjutamist, tühjendage märge märgete kastilt. Operatsioonisüsteemis Windows 11 avage Settings > Accessibility > Klaviatuur ja tühjendage märkeruut Nota mind. kui lülitan sisse kleepuvad klahvid
Kuidas muuta klaviatuuri klahve operatsioonisüsteemis Windows 10?
Klaviatuuri uuesti kaardistamiseks Windowsis laadige alla Microsoft Power Toys ja avage Klaviatuurihaldur > Klaviatuuri muutmine või Otsetee ümberkujundamine. Kui teil on väline klaviatuur ja hiir, kasutage Windowsi hiire ja klaviatuuri keskust.
Kuidas ma saan Windowsis klaviatuuri keelata?
Windowsi klaviatuuri keelamiseks paremklõpsake Start ja valige Seadmehaldur > Klaviatuurid. Järgmiseks paremklõpsake oma klaviatuuril ja valige Keela seade.






