Mida teada
- PowerShellis või käsureal: diskpart > loendiketas > valige ketas 3 264 loendi partitsioon > vali partitsioon > kustuta partitsiooni alistamine.
- Sektsiooni vormindamiseks: paremklõpsake Start > Disk Management > paremklõps Unallocated> Uus lihtne helitugevus > jälgi viisardit.
See artikkel selgitab, kuidas kustutada taastesektsioon opsüsteemides Windows 10, Windows 8 ja Windows 7. Samuti selgitatakse, kuidas jaotamata ruumi kasutamiseks partitsiooni vormindada ja laiendada.
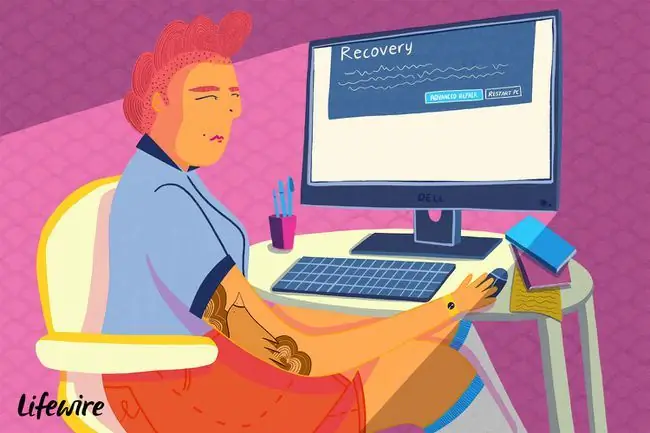
Taastesektsiooni kustutamine Windowsis
Kuna taastepartitsioonid on kaitstud, erinevad nende eemaldamise sammud tavalise partitsiooni kustutamisest.
Kui loote Windowsi jaoks taastesektsiooni, on kõige parem salvestada see välisele draivile juhuks, kui teie arvutiga peaks midagi juhtuma. Pärast selle mujale salvestamist saate taastepartitsiooni oma arvutist ruumi vabastamiseks kustutada.
-
Paremklõpsake menüül Start ja valige Windows PowerShell (Admin) või Käsuviip (administraator).
Kui kasutate Windows 7 või vanemat versiooni, peate avama käsuviiba muul viisil, näiteks menüü Start või dialoogiboksi Käivita kaudu.
- Sisestage diskpart ja vajutage Enter, seejärel tippige list disk ja vajutageSisesta.
-
Kuvatakse ketaste loend. Tippige select disk (kuson taastepartitsiooniga ketta number) ja vajutage Sisestus.
Kui te pole kindel, kumb see on sisse lülitatud, avage kettahaldustööriist.

Image -
Tippige list partitsioon ja vajutage Enter. Kuvatakse partitsioonide loend. Tippige select partition (kuson taastepartitsiooni number) ja vajutage Enter.

Image - Sisestage kustuta partitsiooni alistamine ja vajutage Sisestus.
Pärast kinnitusteate nägemist saate sulgeda PowerShelli/käsuviiba.
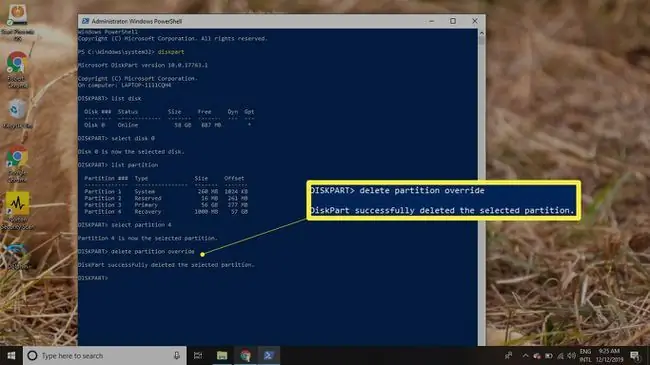
Kuidas vormindada partitsiooni
Taastesektsiooni kustutamine loob teie draivile jaotamata ruumi. Jaotamata ruumi kasutamiseks peate vormindama partitsiooni:
-
Paremklõpsake menüüd Start ja valige Disk Management.
Kui kasutate Windows 7 või vanemat versiooni, klõpsake menüül Start ja tippige kettahalduse leidmiseks otsingukasti diskmgmt.msc tööriist.
-
Kõvaketta kettanumbri kõrval näete mitut partitsiooni, sealhulgas ühte nimega Unallocated. Paremklõpsake partitsiooni Unallocated ja valige New Simple Volume.

Image - Viisardi jätkamiseks valige Järgmine.
-
Sisestage, kui palju andmeid peaks uus partitsioon jaotamata ruumist kasutama, seejärel valige Järgmine.

Image -
Valige rippmenüüst partitsioonile määramiseks täht, seejärel Järgmine.

Image -
Sisestage partitsiooni nimi väljale Volume label, seejärel valige Next.
Vaikefailisüsteem on NTFS, kuid soovi korral saate selle muuta FAT32-ks või mõneks muuks failisüsteemiks.

Image - Viisardi sulgemiseks valige Finish.
Kuidas laiendada partitsiooni, et kasutada jaotamata ruumi
Kui soovite lisaruumi kasutamiseks mõnda muud partitsiooni laiendada, peab jaotamata ruum ilmuma kettahaldustööriistas sellest partitsioonist vahetult paremale. Sektsiooni laiendamine:
-
Paremklõpsake partitsioonil, mida soovite laiendada, ja valige Laienda helitugevust.

Image - Viisardi jätkamiseks valige Järgmine.
-
Sisestage, kui suurt osa jaotamata ruumist soovite kasutada, seejärel valige Järgmine.

Image - Vesiardi lõpetamiseks valige Finish. Windowsi partitsiooni suurust muudetakse lisaruumi lisamiseks.
KKK
Kas taastesektsiooni kustutamine Windowsis on ohutu?
Jah. Taastesektsiooni eemaldamine ei mõjuta Windowsi operatsioonisüsteemi.
Kuidas taastada kustutatud Windowsi taastesektsiooni?
Kustutatud taastesektsioonide taastamiseks ehitage uuesti Windowsi alglaadimise konfiguratsiooniketas, kasutage kolmanda osapoole tööriista või installige Windows uuesti.
Kuidas lähtestada Windowsi tehaseseadetele ilma taastepartitsioonita?
Kasutage selle arvuti lähtestamist, et taastada Windowsi arvuti tehaseseaded. Operatsioonisüsteemis Windows 8 kasutage failide varundamiseks esm alt käsku Värskenda oma arvutit.
Kuidas luua Windowsis taastedraivi?
Operatsioonisüsteemis Windows 11 või 10 otsige Loo taasteketas ja märkige ruut Varunda süsteemifailid taastekettale. Järgmisena ühendage USB-draiv, seejärel valige Next. Taastedraivi saate luua ka operatsioonisüsteemis Windows 8.






