Mida teada
- iPadis: käivitage Netflix rakendus ja valige film. Puudutage filmi nime all nuppu Download.
- Macis: te ei saa. Saate installida Windows 10 ja seejärel Bootcampi, et Netflixist alla laadida, kuid tehniliselt on see siis Windowsi masin.
See artikkel selgitab, kuidas Netflixist filme oma iPadi võrguühenduseta vaatamiseks alla laadida. Maci jaoks pole Netflixi rakendust ja te ei saa Macis Netflixi veebisaidilt alla laadida. See teave kehtib kõigi iPadide kohta, millel on Netflixi rakenduse uusim versioon, ja kõigi Macide kohta.
Kuidas filme Netflixist iPadi alla laadida
Netflixi filmide ja telesaadete allalaadimine, et neid iPadis vaadata, kui teil pole Interneti-ühendust, on lihtne. Allalaaditavad failid sobivad suurepäraselt lennukisõitudeks, autoreisideks ja muudesse kohtadesse, kus on meelelahutust kasu, kuid millel pole tingimata suurepärast Interneti-ühendust.
iPad on ideaalne seade Netflixi sisu allalaadimiseks, kuna see on kerge, suure ekraaniga, kauakestva akuga ja seda on lihtne reisile kaasa võtta.
Filmide allalaadimiseks Netflixist iPadi on teil vaja aktiivset Netflixi tellimust ja tasuta rakendust. iOS-i Netflixi rakenduse saate alla laadida App Store'ist.
Netflixist iPadi allalaadimiseks:
- Käivitage iPadis Netflixi rakendus.
-
Kerige avakuval alla, et sirvida loendeid ja puudutage filmi, telesaadet või kogu telesarja hooaega, mida soovite alla laadida. Otsingu piiramiseks ainult filmidega puudutage menüüribal valikut Movies.

Image -
Kui teie valik on film, puudutage filmi kirjelduse all olevat Laadi alla noolt. Kui Allalaadimisnoolt pole, ei saa filmi alla laadida.

Image Kui allalaadimine algab, asendab allalaadimisnoolt edenemisratas ja kuvatakse olekuindikaator.

Image Film laaditakse alla Minu allalaadimiste ekraanile, kuhu pääsete, puudutades ekraani allosas nuppu Downloads
-
Kui teie valik on telesaade, puudutage allalaadimise alustamiseks allanoolt iga jao kõrval, mida soovite vaadata. Kui kasutate rakenduses nutika allalaadimise funktsiooni, laadige alla ainult esimene jagu.
Nutikad allalaadimised on funktsioon, mis on rakenduses vaikimisi sisse lülitatud. See säästab iPadis ruumi, kui vaatate mitme episoodiga telesaateid. Kui olete allalaaditud jao vaatamise lõpetanud, kustutab rakendus selle järgmisel korral, kui iPadil on WiFi-ühendus, ja laadib järgmise jao automaatselt alla, nii et teil on iPadis alati ainult üks jagu korraga.

Image Saate alustada filmide ja telesaadete vaatamist enne, kui need on alla laaditud. See on mugav, kui asute halva Interneti-ühendusega piirkonnas. Kui olete parema ühenduse loonud, võite allalaadimise lõpetada ja vaatamist jätkata.
-
Kui allalaadimine on lõppenud, puudutage ekraani allservas olevat nuppu Allalaadimised, et avada ekraan Minu allalaadimised.

Image -
Selle vaatamiseks puudutage Esita noolt allalaaditud filmi või telesaate peal, mida soovite vaadata Minu allalaaditavad failid.

Image -
Kui soovite filmi või telesaate iPadist eemaldada, puudutage kirje kõrval olevat ikooni Download - see sarnaneb linnukesega kastis - ja seejärel puudutage. Kustuta allalaadimine, et see iPadist eemaldada. Allalaaditud Netflixi filmid ja saated leiate ka rakenduse allosas olevast menüüst Allalaadimised.

Image
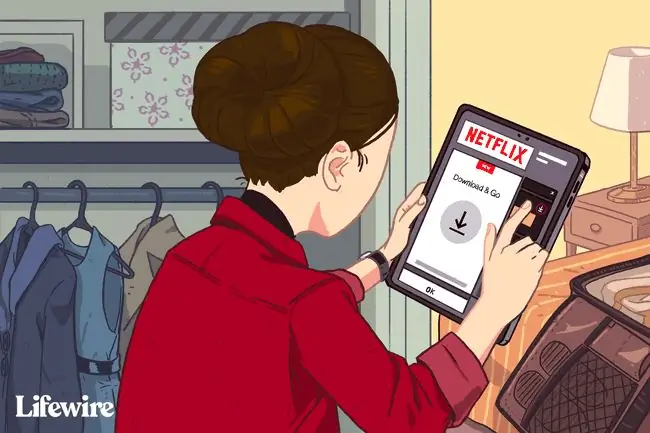
Te ei saa oma iPadis alla laadida, kui tühistate Netflixi tellimuse.
Netflixi rakenduse seaded
Rakenduse Netflix iPadile seadetes saate määrata, kas soovite piirata allalaadimist ainult Wi-Fi-ga, mis on vaikeseade. Samuti saate muuta video kvaliteeti standardsest, mis on iPadis vaatamiseks piisav, kõrgemale, mida võiksite eelistada, kui plaanite filmi voogesitada suuremale ekraanile ning lülitada muude valikute hulgas Smart Downloads sisse ja välja. Leidke Netflixi rakenduse seaded, puudutades ekraani allosas nuppu More.
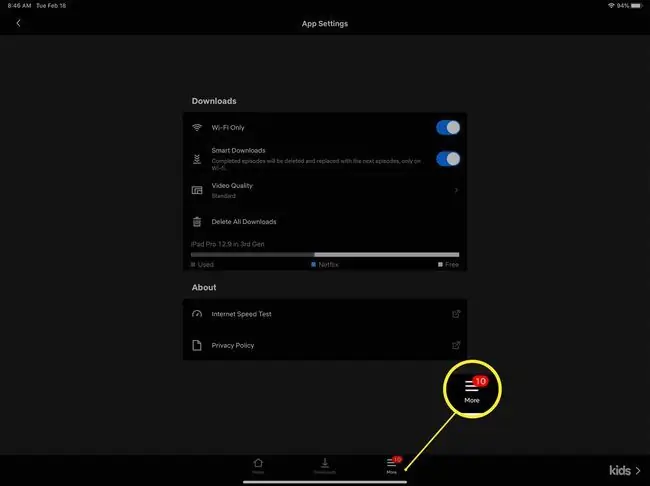
Kuidas filme Netflixist Maci alla laadida
Maci jaoks pole Netflixi rakendust. Netflixile pääsete juurde brauseris, kuid te ei saa brauserist sisu kõvakettale alla laadida. Netflix ei toeta Macis allalaadimist ja võrguühenduseta vaatamist.
Sellele vaatamata on allalaaditud Netflixi sisu vaatamiseks Macis paar seaduslikku võimalust:
- Boot Camp ja Windows: Netflix pakub Microsoft Store'is Windowsi arvutitele mõeldud Netflixi rakendust. Mac-arvutites saadaval olev utiliit Boot Camp töötab operatsioonisüsteemiga Windows 10. Seejärel saate alla laadida Windowsi jaoks mõeldud Netflixi rakenduse ja kasutada seda Netflixist sisu seaduslikuks allalaadimiseks. Maci installimiseks vajate siiski Windows 10 koopiat, nii et see pole odav alternatiiv.
- Voogesitus iPadist: Netflixi rakendus iPadidele toetab AirPlay-d, mis võimaldab multimeediumisisu juhtmevab alt voogesitada Apple'i seadmete vahel. Seega saate voogesitada mis tahes iPadist allalaaditud Netflixi sisu Maci. Nii saate näidata filmi suuremal ekraanil mitmele vaatajale. See ei ole sama, mis Maci allalaadimine, kuna teie Maci ekraan võib olla suurem kui iPadis.
KKK
Millist iPadOS-i versiooni vajab minu iPad Netflixi rakenduse käitamiseks?
Teil peab töötama iPadOS 14.0 või uuem versioon.
Mitu filmi saan Netflixist korraga alla laadida?
Netflix seab piiranguks kuni 100 filmi korraga ühes seadmes. Teid piirab ka teie seadmes saadaolev ruum.
Kuidas saan alla laadida Netflixi filme, et neid Apple TV-s vaadata?
Idse iPadi alla laaditud Netflixi filme saab AirPlay abil voogesitada iPadist Apple TV-sse (või Mac-arvutisse). Samuti saate oma Apple TV-sse alla laadida tasuta Netflixi rakenduse ja sisu otse voogesitada.






