Mida teada
- Sõnumi avamine eraldi aknas: hoidke sõnumit valides all klahvi Shift.
- Ava üksikud sõnumid eraldi akendes: Settings > Kuva kõik seaded > Vestluse vaade väljas
- Kasutage Prindivaade, et vaadata üksikuid sõnumeid ilma vestlusvaadet välja lülitamata.
Selles artiklis käsitletakse seda, kuidas avada Gmaili sõnum oma aknas, ilma et Gmaili liides segaks.
Ava e-kiri oma Gmaili aknas
Gmaili sõnumi avamiseks eraldi brauseriaknas hoidke sõnumi valimise ajal all klahvi Shift. Saate aknaid paigutada ja neid korraga vaadata.
Kui kasutate vestlusvaadet, näete kogu vestlust uues aknas. Kui soovite näha ainult ühte sõnumit, mitte tervet vestlust, järgige vestlusvaate keelamiseks või prindivaate kasutamiseks allolevaid juhiseid.
Saate avada nii palju kirju uutes akendes või vahekaartidel, kui teie brauser võimaldab, ja saate jätkata meilide lugemist isegi pärast nende postkastist kustutamist või arhiivimist.
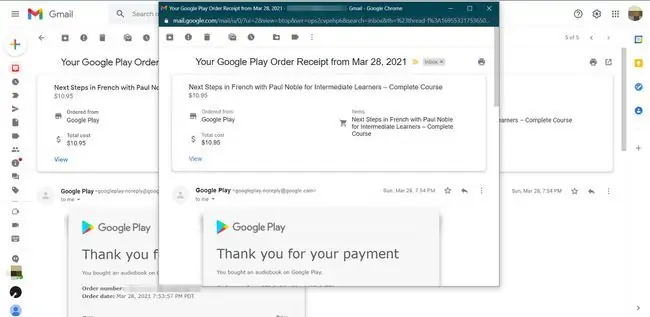
Keela vestlusvaade
Üksikute sõnumite avamiseks eraldi akendes vestluste asemel keelake vestlusvaade. Toimige järgmiselt:
-
Valige Gmaili paremas ülanurgas hammasrattaikoon Settings.

Image -
Valige rippmenüüst Kuva kõik seaded.

Image -
Kerige vahekaardil General alla jaotiseni Vestluse vaade ja valige Vestluse vaade väljas.

Image -
Valige ekraani allservas Salvesta muudatused.

Image
Kasutage vestluste üksikute meilide avamiseks prindivaadet
Kui soovite vaadata üksikuid kirju ilma vestlusvaadet keelamata, saate kasutada prindivaadet, et avada üksikud meilid eraldi brauseriakendes või vahekaartidel.
-
Avage sõnumit sisaldav vestlus. Vestluse kõigi sõnumite kuvamiseks valige vestluse allosas ikoon Kuva kärbitud sisu (ellipsis).

Image -
Valige meil, mida soovite laiendada, ja seejärel Reply noolest paremal Veel (kolm vertikaalselt virnastatud punktid) ikoon.
Ära vali vestlusaknas nuppu Prindi kõik, sest nii prinditakse kogu lõim.

Image -
Valige rippmenüüst Prindi.

Image - Kui ilmub brauseri printimisdialoog, tühistage see. Meil peaks jääma eraldi aknasse või vahekaardile.
Kui teil on hüpikakende blokeerija lubatud, peate selle Gmaili funktsiooni nõuetekohaseks toimimiseks võib-olla selle keelama.






