Mida teada
- Android: avage failihaldur ja valige failid. Valige Jaga > Bluetooth. Seejärel valige seade.
- macOS või iOS: avage Finder või rakendus Files >leidke fail üles > Jaga > AirDrop. Järgige ekraanil kuvatavaid juhiseid.
- Windows: avage failihaldur, paremklõpsake failil > Saada > Bluetoothi seade. Seejärel valige seade.
See artikkel selgitab, kuidas kasutada Bluetoothi failide (nt fotode) juhtmevabaks edastamiseks mobiilseadmetesse ja mobiilseadmetest ilma andmesidetasudeta.
Nutitelefonide, tahvelarvutite ja arvutite vahel Bluetoothi failiedastuse seadistamiseks lubage Bluetooth (ja nähtavus). Saate seadistada (või siduda) mobiilseadme laua- või sülearvutiga.
Saada faile nutitelefonidest ja tahvelarvutitest
Failide edastamine nutitelefonist või tahvelarvutist arvutisse:
-
Avage failihaldur. Seda võib nimetada ka Exploreriks, failideks, failiuurijaks, minu failideks või millekski sarnaseks. Android Marshmallow või uuemas versioonis avage failihalduri leidmiseks rakendus Seaded.
Kui teie seadmel pole failihalduri rakendust, laadige see alla Google Play poest.

Image Kuigi iOS-il on rakendus Failid, ei võimalda see üldiselt Bluetoothi edastamist. Selle asemel kasutab see mitte-interneti failide edastamiseks AirDropi, mis kasutab Bluetoothi ja Wi-Fi-d.
-
Minge kausta, mis sisaldab faile, mida soovite üle kanda. Kaamera fotod leiate tavaliselt DCIM-i kaustast.
- Puudutage ikooni Menu ja valige Vali.
- Valige failid, mida soovite saata.
- Puudutage ikooni Jaga.
-
Jagamisvalikute loendis puudutage Bluetooth.

Image Kui seadmed pole seotud, võib vastuvõtva seadme leidmiseks kuluda mõni sekund.
- Koputage Bluetooth-seadet, kuhu soovite failid edastada. Ekraanile ilmub teade " faili saatmine [seadmesse]".
- Vastuvõtvale seadmele kuvatakse failiedastuse teatis, mis näitab faili nime, faili suurust ja saatvat seadet. See aken võib kaduda (midagi ei kanta üle), kui 15 sekundi jooksul ei võeta midagi ette. Kui see juhtub, saatke failid uuesti.
-
Failide allalaadimiseks valige vastuvõtvas seadmes Accept. Kui vastuvõttev seade on arvuti, valige kausta asukoht. Kui soovite ülekande tühistada, valige olenev alt arvutist Keeldu, Cancel või Keeldu.
Saada faile arvutitest
Kuigi macOS toetab Bluetoothi, haldab failiedastust selle süsteemiga AirDrop. Windowsi arvutid suudavad faile mobiilseadmesse saata (ja vastupidi).
- Avage failihaldur (Windowsis avage File Explorer) ja minge kausta, mis sisaldab faili, mida soovite saata.
-
Paremklõpsake failil.
Korraga saab Bluetoothi kaudu edastada ainult ühte faili.
-
Valige Saada ja valige Bluetooth.

Image -
Valige Next ja järgige faili ümbernimetamiseks juhiseid, valige Bluetooth-seade ja saatke fail.

Image - Mõne sekundi pärast ilmub vastuvõtvale seadmele teatis.
- Faili allalaadimiseks puudutage vastuvõtvas seadmes Accept.
- Kui failiedastus on lõppenud, valige Lõpeta.
Mis on Bluetoothi failiedastus?
Bluetoothi failiedastus on lihtne viis failide saatmiseks teise lähedalasuvasse Bluetooth-seadmesse ilma eraldi rakendust kasutamata. Bluetooth ühildub nutitelefonide, tahvelarvutite, sülearvutite ja lauaarvutitega. Saate faile Bluetoothi kaudu edastada operatsioonisüsteemidega Android OS, Fire OS, Windows OS, Mac OS ja Linux OS.
Bluetoothi failiedastust iOS-i ja Chrome OS-i vahel ei toetata. iOS-is peate failide ja fotode ülekandmiseks iPhone'ist Androidi või Chrome OS-i Bluetoothi kaudu kasutama eraldi rakendust, näiteks Move to iOS või Apple AirDrop. Seadmetel, mis ühilduvad Bluetoothi failiedastusega, on süsteemiseade, mis toetab Bluetoothi ja mida nimetatakse Bluetoothi jagamiseks (või millekski sarnaseks).
Chrome OS 89 lisab funktsiooni Läheduses jagamine, mis võimaldab teil faile Chromebooki ja muude Chrome OS-i või Android-seadmete vahel kohe ja turvaliselt teisaldada.
Miks kasutada Bluetoothi failiedastust?
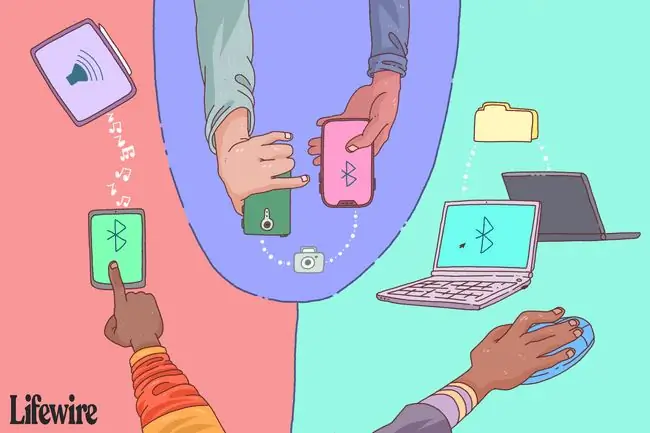
Failide edastamiseks nutitelefonist nutitelefoni, Androidist Androidi või ühelt operatsioonisüsteemi platvormilt teisele on mitu võimalust. Bluetooth ei ole kiireim meetod, kuid sellel on kõige vähem nõudeid - pole rakendust, kaablit ega riistvara, WiFi-võrku ega andmesideühendust.
Kui soovite nutitelefonide vahel fotosid jagada, on Bluetoothi kasutamise eelised järgmised:
- Bluetooth vs. USB-kaabel: kui teil pole seadme jaoks USB-laadimiskaablit, lülitage failide edastamiseks sisse Bluetooth. Kui teil on USB-kaabel, võib see olla seda tüüpi, mis ühendatakse tavalise USB-porti, mitte teise mobiilseadmega.
- Bluetooth vs. OTG-kaabel: OTG-kaablid edastavad faile seadmete vahel, kuid mõlemad seadmed peavad toetama USB OTG-d ja neil peavad olema kaablite jaoks õiged ühendused.
- Bluetooth vs. OTG-välkmäluseade: arvutite, nutitelefonide ja tahvelarvutitega kasutamiseks on olemas mälupulgad, millel on topeltpistikud. Kuigi OTG-kaablist mugavam, on vajalik OTG- ja pistikute ühilduvus seadmete vahel.
- Bluetooth vs isiklik leviala: mitte kõik seadmed ei kasuta isiklikku leviala (lõastamine). Isiklik leviala nõuab tasu ja tugevat signaali.
- Bluetooth vs. kaasaskantav meediajaotur/kõvaketas: Mõned kaasaskantavad meediajaoturid ja kõvakettad edastavad oma kohalikku traadita võrku seadmete jaoks, millega ühenduse luua. Mobiilseade vajab failide edastamiseks kaasrakendust ja draiv vajab aku laadimist.
- Bluetooth vs. Wi-Fi Direct: failide edastamine Wi-Fi Directi kaudu sarnaneb failide edastamisega Bluetoothi kaudu. Kuid Wi-Fi Direct pole nii universaalne kui Bluetooth, seda funktsiooni ei toeta paljud seadmed ja selle kasutamiseks võib vaja minna rakendust.
- Bluetooth vs. pilvesalvestus/e-post: pilvmälu ja e-post sobivad hästi failide salvestamiseks ja saatmiseks. Kuid iga seade vajab failide edastamiseks või meilile juurdepääsuks tugevat andme- või Interneti-ühendust.
- Bluetooth vs. failiedastusrakendus: Google Play poes ja Apple App Store'is on rakendused, mis edastavad faile ühest seadmest teise. Mõned neist rakendustest töötavad ainult siis, kui mõlemal seadmel on sama rakendus ja mõned võivad vajada traadita või andmesideühendust.
Edastatavate failide tüübid
Enamik mis tahes tüüpi faile saab üle Bluetoothi edastada: dokumente, fotosid, videoid, muusikat, rakendusi ja palju muud. Kui fail on salvestatud arvuti või nutitelefoni kausta, saate selle saata. Vastuvõttev seade peab selle avamiseks suutma tuvastada failitüübi (näiteks kui saatvad seadmed edastavad PDF-dokumendi, vajab vastuvõttev seade rakendust, mis loeb PDF-e).
Andmete edastamiseks Bluetoothi kasutamise piirang on failide suurus versus edastuskiirus. Bluetoothi edastuskiirus sõltub versioonist:
- Bluetooth 2.x maksimaalne andmeedastuskiirus on 2,1 Mbit/s (umbes 0,25 MB/s).
- Bluetooth 3.x maksimaalne andmeedastuskiirus on 24 Mbit/s (umbes 3 MB/s).
- Bluetooth 4.x maksimaalne andmeedastuskiirus on 24 Mbit/s (umbes 3 MB/s).
- Bluetooth 5.x maksimaalne andmeedastuskiirus on 50 Mbit/s (umbes 6 MB/s).
Bluetoothi kasutamiseks 8 MB foto saatmiseks ühest nutitelefonist teise ja mõlemal nutitelefonil on Bluetoothi versioon 3.x/4.x, edastatakse foto umbes kolme sekundiga. Üks 25 MB muusikafail võtab aega umbes üheksa sekundit.1 GB videofail võtab aega umbes seitse minutit. Need ajad kajastavad maksimaalset kiirust, tegelik andmeedastuskiirus on väiksem kui määratud maksimaalne.
Võrreldes muude andmeedastusviisidega on Bluetooth aeglane. Näiteks USB 2.0 efektiivne läbilaskevõime on kuni 35 MB/s, mis on 11 korda kiirem kui Bluetooth 3.x/4.x maksimaalne kiirus. USB 3.0, mis on kõige levinum, on umbes 600 MB/s. Wi-Fi kiirused on vahemikus 6 MB/s kuni üle 25 MB/s (olenev alt protokolli versioonist), mis on kaks kuni kuus korda kiirem kui Bluetoothi 3.x/4.x maksimaalne kiirus.
Nõuanded Bluetoothi failiedastuseks
Failide edastamisel parima kiiruse ja tulemuste saavutamiseks järgige neid nõuandeid:
- Katkesta nutitelefonide, tahvelarvutite ja arvutite ühendus teistest Bluetooth-seadmetest (nt juhtmevabad kõlarid ja kõrvaklapid).
- Mõned seadmed võivad teatud ajahetkel ülekantavate failide arvu piirata, mistõttu võib olla vajalik failide ülekandmine ükshaaval, mitte partiidena.
- Hoidke saatvad ja vastuvõtvad seadmed üksteisele võimalikult lähedal ja selge vaateväljaga. See säilitab parima signaalitugevuse, mida ei sega muud traadita ühenduse signaalid ega füüsilised takistused.
- Sulgege teised rakendused, kuni kõik failid on üle kantud. Bluetooth teeb saatmise ja vastuvõtmise, kuid seade vajab andmete salvestusruumi kirjutamiseks töötlemisvõimsust.
- Kui teil on sidumisel probleeme, tehke oma Bluetooth-seadmete tõrkeotsing.
Kuidas Bluetoothi sisse lülitada
Telefonides ja muudes seadmetes Bluetoothi sisselülitamise sammud on erinevad. Siin on üldised sammud koos mõne näitega.
- Avage rakendus Settings (ikoon meenutab hammasratast). Android-telefonides jaotisele Settings pääsemiseks pühkige märguandepaneeli kuvamiseks ülaosast alla. Windowsi arvutites Setting avamiseks avage Windowsi menüü Start.
- Puudutage Androidi laos olevas versioonis Connected Devices. Puudutage Samsungis Connections. Valige Windowsis Seadmed.
-
Valige Bluetooth. Bluetoothile kiireks juurdepääsuks libistage kiirseadete paneeli kuvamiseks ekraani ülaosast alla.
Bluetoothil on iOS-i seadetes oma jaotis. Lülitage see juhtimiskeskuses sisse või välja.
-
Lülitage sisse lülituslüliti Bluetooth, et kuvada seotud seadmete loend (nt Bluetoothi heliseadmed, millega olete varem seotud) ja saadaolevate seadmete loend.

Image - Vastuvõttev seade on teistele seadmetele nähtav (avastatav). Taimer võib nähtavuse kestust maha lugeda, Bluetooth lülitub välja, kui see jõuab nulli. Kui lülituslülitit pole, on seade nähtav, kui Bluetoothi seaded on avatud.
- Nutitelefonist või tahvelarvutist laua- või sülearvutisse failide saatmiseks veenduge, et mobiilseade on arvutiga ühendatud/seotud (see toiming tehakse arvutis).
KKK
Kuidas kontrollida, milline Bluetoothi versioon minu Android-telefonis on?
Lihtsaim viis Bluetoothi versiooni leidmiseks on käepärase rakenduse AIDA64 kaudu. Vaadake all Süsteem > Bluetooth > Bluetoothi versioon Androidi vanematel versioonidel võib see olla loendisSeaded > Rakendused > kolm vertikaalset punkti > Kuva kõik rakendused 5 Bluetooth või Bluetooth Share > Rakenduse teave
Kuidas Android-telefonist autos Bluetoothi kaudu muusikat esitada?
Esm alt peate oma sõidukis aktiveerima Bluetoothi. Seejärel avage oma Android-telefonis Settings > Connections > Bluetooth > Scan (või lülitage esm alt Bluetooth sisse). Kui teie Android-seade skannib ja teie auto asukoha tuvastab, valige see ja seejärel käivitage muusikarakendus.






