Koodi 10 tõrge on üks mitmest seadmehalduri veakoodist. See luuakse siis, kui seadmehaldur ei saa riistvaraseadet käivitada - seda olukorda põhjustavad tavaliselt aegunud või rikutud draiverid.
Seade võib saada ka koodi 10 veateate, kui draiver genereerib tõrke, mida seadmehaldur ei mõista. Teisisõnu võib koodi 10 tõrge mõnikord olla väga üldine teade, mis viitab mingile täpsustamata draiveri- või riistvaraprobleemile.
Koodi 10 tõrge võib seadmehalduris rakenduda mis tahes riistvaraseadmele, kuigi enamik Code 10 tõrkeid kuvatakse USB- ja heliseadmetes.
Kõik Microsofti operatsioonisüsteemid võivad kogeda koodi 10 seadmehalduri viga, sh Windows 10, Windows 8, Windows 7, Windows Vista, Windows XP ja palju muud.
Koodi 10 viga
Koodi 10 tõrge kuvatakse peaaegu alati järgmisel viisil:
Seda seadet ei saa käivitada. (Kood 10)
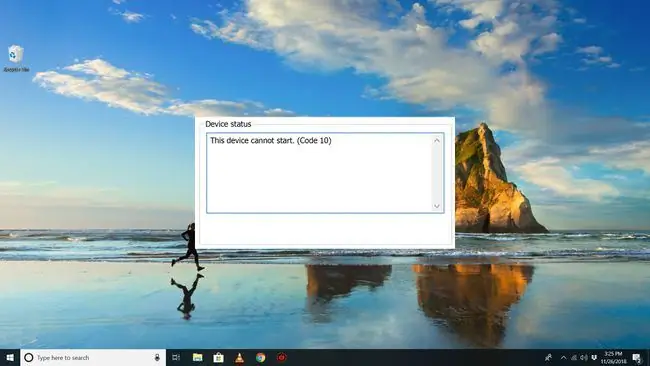
Seadmehalduri tõrkekoodide (nt kood 10) üksikasjad on saadaval seadme atribuutide jaotises Seadme olek.
Seadmehalduri veakoodid on ainult seadmehalduris. Kui näete mujal Windowsis tõrget Code 10, on tõenäoliselt tegemist süsteemi veakoodi või tarkvaraspetsiifilise veaga, mida ei tohiks seadmehalduri probleemina tõrkeotsingut teha.
Kuidas parandada koodi 10 viga
-
Taaskäivitage arvuti, kui te pole seda veel teinud.
Alati on võimalus, et veakoodi 10 põhjustas mõni ajutine probleem seadmehalduris või riistvaras. Kui jah, võib taaskäivitamine, nagu paljudes olukordades, selle parandada.

Image -
Kas installisite seadme või muutsite seadmehaldurit vahetult enne tõrke Code 10 ilmumist? Kui jah, siis on võimalik, et teie tehtud muudatus põhjustas vea.
Võimalusel võtke muudatus tagasi, taaskäivitage arvuti ja seejärel kontrollige uuesti koodi 10 tõrke olemasolu.
Sõltuv alt juhtunust võivad mõned lahendused hõlmata järgmist:
- Äsja installitud seadme eemaldamine või uuesti konfigureerimine
- Draiveri taastamine teie värskendusele eelnevale versioonile
- Süsteemitaaste kasutamine hiljutiste seadmehalduriga seotud muudatuste tagasivõtmiseks
- Installige seadme draiverid uuesti. Seadme draiverite desinstallimine ja seejärel uuesti installimine on tõenäoline lahendus koodi 10 veale.
Kui USB-seade tekitab koodi 10 tõrke, desinstallige draiveri uuesti installimise osana kõik seadmed, mis kuuluvad seadmehalduri riistvarakategooriasse Universal Serial Bus controllers. See hõlmab mis tahes USB-massmäluseadet, USB-hostikontrollerit ja USB-juurjaoturit.
Draiveri nõuetekohane uuesti installimine, nagu ül altoodud juhistes, ei ole sama, mis lihts alt draiveri värskendamine. Draiveri täielik uuesti installimine hõlmab praegu installitud draiveri täielikku eemaldamist ja seejärel lubamist Windowsil see nullist uuesti installida.
-
Värskendage seadme draivereid. Samuti on väga võimalik, et seadme uusimate draiverite installimine parandab koodi 10 vea, isegi kui need draiverid olid varem töökorras.
Kui see toimib, tähendab see, et salvestatud Windowsi draiverid, mille varem uuesti installisite, olid kas kahjustatud või aegunud ning tekkis probleem, mille ajakohasemad draiverid parandasid.
Kontrollige kindlasti oma arvuti ja seadme tootja uusimaid draivereid (kui see on olemas), kuna ühel võib olla saadaval uuem draiver kui teisel.
-
Installige uusimad Windowsi värskendused. Microsoft annab sageli välja Windowsi jaoks plaastreid ja mõnele arvutile pole installitud uusimaid hoolduspakette, millest kumbki võib sisaldada koodi 10 veaparandust.
-
Kustutage registrist UpperFilters ja LowerFilters väärtused. Kaks konkreetset väärtust Windowsi registris võivad olla rikutud, põhjustades vea.
Kuigi see ei ole koodi 10 probleemi väga levinud lahendus, on see paljude muude seadmehalduri veakoodide jaoks. Ärge kartke seda proovida, kui eelmised ideed pole töötanud.
-
Proovige vanemat draiveri versiooni või Windowsi eelmise versiooni jaoks mõeldud versiooni. Peaaegu kõik tootjad pakuvad oma veebisaitidel jätkuv alt varem saadaval olnud draivereid.
See nipp ei tööta koodi 10 vigade väga sageli parandamiseks ja kui see parandab, tähendab see tõenäoliselt, et tootja pakutud uusimal draiveril on tõsiseid probleeme, kuid enne paari järgmise sammu proovimist tasub proovida..
Kui te ei leia seda tootja veebisaidilt, proovige külastada DriverHubi veebisaiti, et installida vanem draiver.
-
Ostke toiteallikaga USB-jaotur, kui USB-seadme puhul kuvatakse koodi 10 tõrge.
Mõned USB-seadmed vajavad rohkem energiat, kui teie arvuti USB-pordid seda suudavad anda. Nende seadmete ühendamine toitega USB-jaoturiga väldib seda probleemi.
-
Asendage riistvara. Koodi 10 tõrke põhjuseks võib olla probleem riistvaraseadmes endas. Sel juhul on riistvara väljavahetamine teie järgmine loogiline samm.
Teine võimalus, kuigi vähetõenäoline, on see, et seade ei ühildu teie Windowsi versiooniga. Võite alati kontrollida Windowsi HCL-i, et olla kindel.
- Kui olete kindel, et riistvaraprobleem ei põhjusta koodi 10 viga, võite proovida Windowsi parandusinstalli. Kui see ei aita, proovige Windowsi puhast installida. Me ei soovita kumbagi teha enne riistvara väljavahetamist, kuid kui muud võimalused puuduvad, peate võib-olla neid proovima.
Andke meile teada, kui olete parandanud koodi 10 vea, kasutades ül altoodud meetodit. Soovime hoida selle lehe võimalikult täpsena.
Kas vajate rohkem abi?
Kui te ei soovi seda probleemi ise lahendada, lugege meie artiklit Kuidas oma arvutit parandada? tugivõimaluste täieliku loendi jaoks ning abi kõiges, nagu remondikulude väljaselgitamine, failide eemaldamine, remonditeenuse valimine ja palju muud.
KKK
Kuidas parandada USB-seadme koodi 43?
Eemaldage kõik oma USB-seadmed ja seejärel lülitage arvuti välja. Mõne minuti pärast lülitage arvuti sisse. Ühendage üks USB-seade korraga, et veenduda nende töös. Kui üks seade käivitab vea, proovige sellel konkreetsel seadmel täiendavat veaotsingut.
Mis on USB-C?
C-tüüpi USB-pistikud on USB-pistiku variant. Selle kuju on väike, õhuke ovaalne välimus ja ei ole "võtmega" (kasutatav mõlemal küljel). See toetab uuemaid USB-vorminguid 3.2 ja 3.1, kuid on ka tagasiühilduv.






