Mida teada
-
Turvakeskuse juurde pääsemiseks avage Settings > Security.
- Saate seejärel puudutada erinevaid valikuid, et juhtida oma telefoni erinevaid funktsioone.
- Turvakeskus on saadaval ainult Google Pixeli telefonides, mis käitavad operatsioonisüsteemi Android 12.
Selles artiklis selgitatakse, kuidas pääseda juurde Android 12 turvakeskusele, ja käsitletakse erinevaid funktsioone, mida saate selle sees juhtida.
Kuidas pääseda juurde Androidi turvalisusele?
Google on aastaid pakkunud teie telefonis sarnast turvapõhiste seadete seadistust. Android 12 on operatsioonisüsteemi esimene versioon, mis koondab selle hõlpsasti kasutatavasse liidesesse.
Turvakeskusele juurdepääsuks avage Settings > Turvalisus.
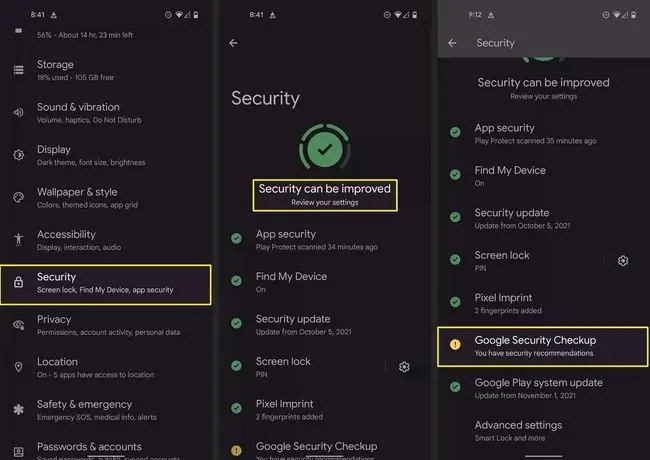
Turvamenüü avamiseks peate võib-olla alla kerima. Pixeli seadmetes on see tavaliselt valiku Privaatsus kohal. Täpne seadete valik võib siiski muutuda olenev alt sellest, millist Pixeli seadet kasutate. Hetkel on ebaselge, kas teised telefonitootjad lisavad oma Android 12 versioonidesse ka turvakeskuse versiooni.
Mida saan turvakeskuses juhtida?
Turbekeskus sisaldab käepärast graafikat, mis hoiatab teid seadme võimalikest ohutusprobleemidest. Iga jaotis sisaldab ka uut ikoonikomplekti, mis juhib kiiresti teie tähelepanu probleemidele. Rohelised linnukesed tähendavad, et te ei pea probleemide pärast muretsema, samas kui kollased hüüumärgid märgivad asju, mida peaksite varsti vaatama.
Siin on ligikaudne ülevaade kõigist seadetest, mida saate Android 12 turvakeskusest juhtida:
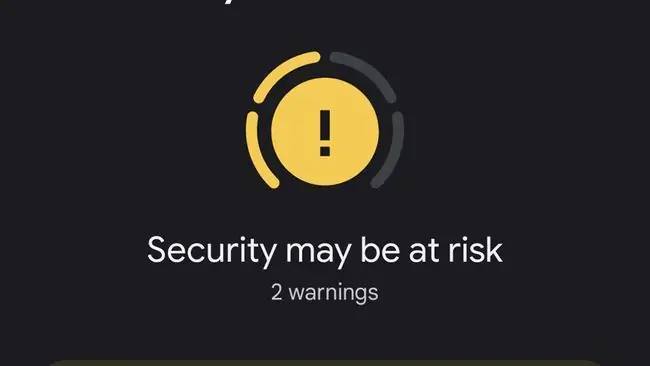
Rakenduste turvalisus
Selles jaotises saate otsida pahatahtlikke rakendusi. Skannimise alustamiseks võite igal hetkel puudutada valikut Rakenduse turvalisus. Kui teie telefon tuvastab probleeme, annab see teile märku.
Leia minu seade
Saate kasutada funktsiooni Leia mu seade oma Android 12 seadme asukoha leidmiseks, kui see peaks kaduma. Selle valiku puudutamine võimaldab teil funktsiooni sisse ja välja lülitada, samuti annab teile lihtsad lingid oma telefonis või veebis teenusele Leia minu seade juurdepääsuks.
Turvavärskendus
Selle valiku puudutamine võimaldab teil kontrollida olulisi Android 12 operatsioonisüsteemi värskendusi. Need värskendused koosnevad tavaliselt mitmesugustest parandustest süsteemis leiduvate võimalike ärakasutuste jaoks.
Ekraanilukk
Seda valikut puudutades saate hõlpsasti muuta kasutatavat ekraanilukku või selle üldse keelata. Saadaval on mitu ekraanilukku, sealhulgas pühkimine, muster, kinnitamine ja parool.
Pixel Imprint
Pixel Imprint on koht, kus saate juhtida oma süsteemi registreeritud sõrmejälgi. Selle sätte valimine võimaldab teil lisada uusi sõrmejälgi või kustutada neid, mida te enam ei vaja.
Google'i turvakontroll
Selle valiku puudutamine näitab teile mitmeid funktsioone, mida saate kasutada oma Google'i konto turvalisuse tagamiseks. Valikud hõlmavad kaheastmelist kinnitamist, Google Play Protecti lubamise või keelamise lüliteid ning viimase 28 päeva hiljutisi turvategevusi. Selles menüüs saate juhtida ka kolmanda osapoole rakenduste juurdepääsu ja oma Google'i kontole salvestatud paroole.
Google Play süsteemivärskendus
Selle valiku valides saate kontrollida, kas Google Play poes on värskendusi. Google avaldab Play poe jaoks pidev alt muudatusi, mis aitavad tagada, et kasutate uusimat versiooni.
Täpsemad seaded
Kasutajad, kes soovivad seadme administraatorirakenduste täpset juhtimist või lubada funktsiooni Smart Lock, pääsevad neile valikutele juurde menüüst Täpsemad sätted. Samuti saate kinnitada SIM-kaardi kustutamise ka sellest piirkonnast.
KKK
Kuidas leida oma Android-telefonis võrgu turvavõtit?
Üks viis Android-telefonis võrgu turvavõtme leidmiseks on installida ES File Explorer ja avada Root Explorer > Local > Seade Minge juurkaustas aadressile misc > wifi ja vaadake turvavõtit kaustaswpa_supplicant.conf faili. Võtme leidmiseks võite kasutada ka minimaalset ADB-d ja Fastbooti või Androidi terminali emulaatorit.
Kuidas oma Androidi turvapaiga taset käsitsi värskendada?
Androidi värskenduste kontrollimiseks puudutage Settings > System > Teave telefoni kohta 26433 Süsteemivärskendused > Otsi värskendusi Kui soovite oma telefoni ajakava järgi värskendada ja mida iganes soovite installida, juurutage oma Android-telefon. Seadme juurutamine annab teile juurdepääsu kõikidele telefoni seadetele.
Kuidas eemaldada oma Android-telefonist turvanööpnõel?
Kui soovite oma Android-telefoni lukustuskuva välja lülitada, avage Settings > Turvalisus ja privaatsus,Turvalisus või Turvalisus ja asukoht Se alt valige Lukustuskuva parool või Ekraani lukustus> Keela lukustuskuva parool või Puudub Kui kaotate oma pääsukoodi või telefoni, saate oma Androidi lukustuskuva PIN-koodi kauglähtestada, kasutades Google Find My Device.






