Mida teada
- Juurdepääs teenusele iCloud Photos: logige iCloudi sisse mis tahes mobiilibrauserist ja puudutage Photos.
- Juurdepääs iCloudi meilile: avage Gmail ja puudutage Menu > Settings. Puudutage Lisa konto > Muu ja seejärel sisestage oma iCloudi sisselogimisteave.
- Juurdepääs iCloudi kalendrile/kontaktidele: andmete iCloudist Androidi edastamiseks vajate iPhone'i või iPadi ja arvutit.
See artikkel selgitab, kuidas pääseda Android-seadmest juurde iCloudi fotodele, meilidele, kalendritele ja kontaktidele.
Juurdepääs teenusele iCloud Photos Androidis
Androidis oma iCloudi fotodele juurde pääsemiseks logige mobiilibrauseris oma kontole sisse. Puudutage Photos,ja näete kõiki iCloudi salvestatud pilte.
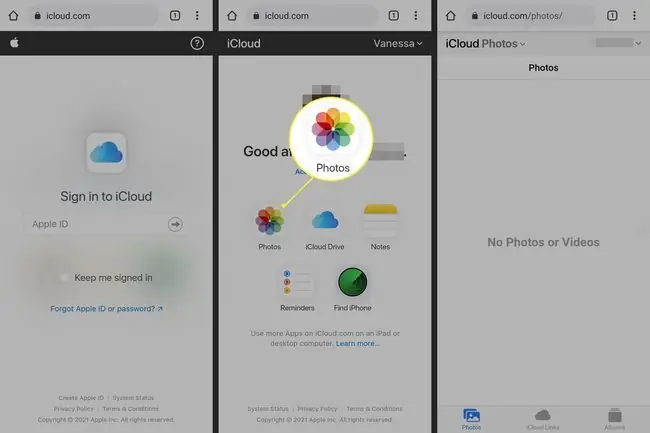
Saate luua ka iCloudi linke fotode ja videote jagamiseks, albumite vaatamiseks ja konto seadete vaatamiseks.
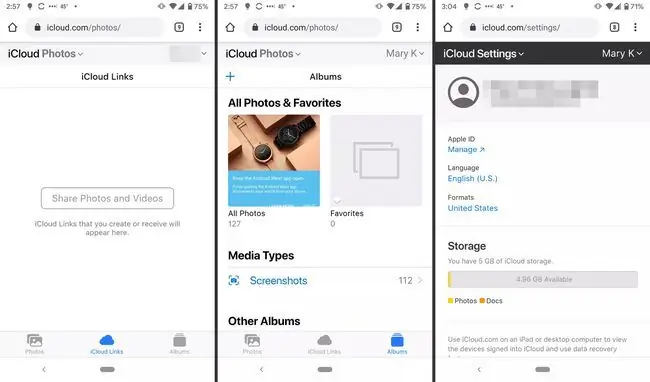
Teine võimalus, kui teil on veel oma iPhone, on laadida alla rakendus Google Photos iOS-ile ja sünkroonida seal oma fotod. Saate seal oma fotodega töötada sarnaselt iCloud Photosi kasutamisele.
Kui teisaldate oma fotod teenusesse Google Photos iOS-i rakenduse abil, võib üleslaadimine veidi aega võtta (olenev alt fotode arvust).
Juurdepääs iCloudi meilile
Kui teil on Apple'i e-posti aadress, näiteks @mac, @me või @icloud, pääsete oma sõnumitele juurde iCloudi postkastis. Android-nutitelefonis seadistage see Gmaili abil.
- Avage Gmail ja puudutage vasakus ülanurgas nuppu Menüü.
- Puudutage Seaded.
-
Puudutage Lisa konto > Muu.

Image - Järgige oma iCloudi e-posti aadressi ja parooli sisestamiseks juhiseid. Seejärel lõpetab Gmail protsessi ja seejärel pääsete juurde oma iCloudi postkasti.
Juurdepääs iCloudi kalendritele ja kontaktidele Androidis
Androidis pole iCloudi kalendrile või kontaktidele juurdepääsuks otsest viisi. Andmete edastamiseks vajate iPhone'i või iPadi ja arvutit.
- Avage oma iPhone'is või iPadis Settings.
- Puudutage oma nime.
- Puudutage iCloud.
-
Lülita sisse Kontaktid ja Kalendrid.
Kui te pole veel sisse logitud, peate võib-olla esm alt oma iCloudi kontole sisse logima.

Image -
Avage oma arvutis veebibrauser, minge aadressile www.icloud.com ja logige sisse oma kontole.

Image - Klõpsake ikoonil Kalender.
- Klikkige vasakpoolsel paanil nuppu Jaga kalendrit selle kalendri kõrval, mida soovite eksportida. Hüpikaknas valige Public Calendar. Klõpsake nuppu Kopeeri link, seejärel OK.
- Avage uus brauseri vahekaart või aken ja kleepige kopeeritud URL.
- Muutke URL-i alguses olev webcal numbriks http ja vajutage Sisestus. Seda tehes avaneb dialoogiboks Faili salvestamine. Salvestage fail enda valitud kausta. Saate selle ka ümber nimetada seni, kuni te ei muuda.ics-laiendit.
- Avage ja logige oma veebibrauseris Google'i kalendrisse sisse.
-
Klõpsake Google'i kalendri liidese vasakpoolsel paanil jaotisest Muud kalendrid paremal oleval menüünoolt. Klõpsake nuppu Impordi kalender.
- Valige eksporditud kalendrifail, mille iCloudist alla laadisite. Saate samas dialoogis valida ka sihtkoha Google'i kalendri (kui teil on rohkem kui üks).
- Faili üleslaadimiseks klõpsake nuppu Import.
- Kui importimine on lõppenud, peaksite nägema imporditud kirjeid Google'i kalendri veebiliideses ja oma Android-seadmes.
Saate järgida sarnast protsessi kontaktide teisaldamiseks iPhone'ist Android-nutitelefoni.






