Mida teada
- Virtuaalse kodunupu lisamiseks avage Settings > General > Juurdepääsetavus3 543 Assistive Touch ja lülitage see sisse.
- Virtuaalse kodunupu menüü kohandamiseks valige abistava puuteekraani ajal Customize Top Level Menu.
- Minge jaotisse Kohandatud toimingud, et valida, kas teie uus otsetee kasutab ühte puudutust, topeltpuudutamist, pikka vajutust või 3D-puudutust.
IPhone X on esimene iPhone, millel pole avakuva nuppu. Füüsilise nupu asemel lisas Apple žestikomplekti, mis kopeerivad kodunuppu koos muude valikutega. Kui eelistate, et ekraanil oleks nupp Avaleht, on teil see valik. iOS sisaldab funktsiooni, mis lisab teie ekraanile virtuaalse kodunupu. Samuti saate luua kohandatud otseteid, mis teevad asju, mida füüsiline nupp ei saa.
Kuidas lisada iPhone'ile virtuaalset avalehe nuppu
Virtuaalse kodunupu konfigureerimiseks peate esm alt lubama kodunupu enda. Toimige järgmiselt:
- Puudutage Seaded.
- Puudutage General.
- Puudutage Juurdepääsetavus.
-
Puudutage AssistiveTouch.

Image - Liigutage liugur AssistiveTouch asendisse Sees/roheline. Teie ekraanile ilmub virtuaalne avalehe nupp.
- Paigutage nupp suvalisse kohta ekraanile, kasutades pukseerimist.
- Muutke nupp enam-vähem läbipaistvaks, kasutades liugurit Idle Opacity.
-
Vaikemenüü kuvamiseks puudutage nuppu.

Image
Kuidas kohandada virtuaalse kodunupu menüüd
Vaikemenüüs saadaolevate otseteede arvu ja konkreetsete valikute muutmiseks:
- Ekraanil AssistiveTouch puudutage Customize Top Level Menu.
- Muutke ülataseme menüüs kuvatavate ikoonide arvu, kasutades pluss ja miinus ekraani allosas. Minimaalne valikute arv on 1; maksimaalne on 8. Iga ikoon tähistab erinevat otseteed.
-
Otsetee muutmiseks puudutage ikooni, mida soovite muuta.

Image - Puudutage kuvatavas loendis ühte saadaolevatest otseteedest.
-
Muudatuse salvestamiseks puudutage Valmis. See asendab teie valitud otsetee.

Image - Kui otsustate naasta vaikevalikute juurde, puudutage Reset.
Kuidas lisada virtuaalsele avalehe nupule kohandatud toiminguid
Nüüd, kui teate, kuidas lisada virtuaalset avalehe nuppu ja konfigureerida menüüd, on aeg jõuda heade asjadeni: kohandatud otseteed. Sarnaselt füüsilisele avalehe nupule saab virtuaalset nuppu konfigureerida reageerima erinev alt vastav alt sellele, kuidas seda puudutate. Peate tegema järgmist:
Ekraanil AssistiveTouch minge jaotisse Kohandatud toimingud. Puudutage selles jaotises toimingut, mida soovite uue otsetee käivitamiseks kasutada. Teie valikud on järgmised:
- Ühe puudutusega: traditsiooniline üks klõps avalehe nupul. Sel juhul on see vaid virtuaalnupu puudutus.
- Double-Tap: kaks kiiret puudutust nupul. Kui valite selle, saate juhtida ka sätet Timeout. See on koputuste vahel lubatud aeg. Kui puudutuste vahel läheb rohkem aega, käsitleb iPhone neid kahe ühe puudutusena, mitte topeltpuudutusena.
- Pikk vajutus: puudutage ja hoidke all virtuaalset avakuva nuppu. Kui valite selle, saate konfigureerida ka sätte Duration, mis määrab, kui kaua peate selle funktsiooni aktiveerimiseks ekraanil vajutama.
- 3D Touch: tänapäevaste iPhone'ide 3D-puuteekraan võimaldab ekraanil reageerida erinev alt, olenev alt sellest, kui tugev alt seda vajutate. Kasutage seda suvandit, et virtuaalne kodunupp reageeriks tugevale vajutusele.
Ükskõik millist toimingut puudutate, kuvatakse igal ekraanil mitu valikut otseteede jaoks, mida saate toimingule määrata. Need on eriti lahedad, kuna muudavad toimingud, mis muidu nõuavad mitme nupu vajutamist, ühe puudutusega.
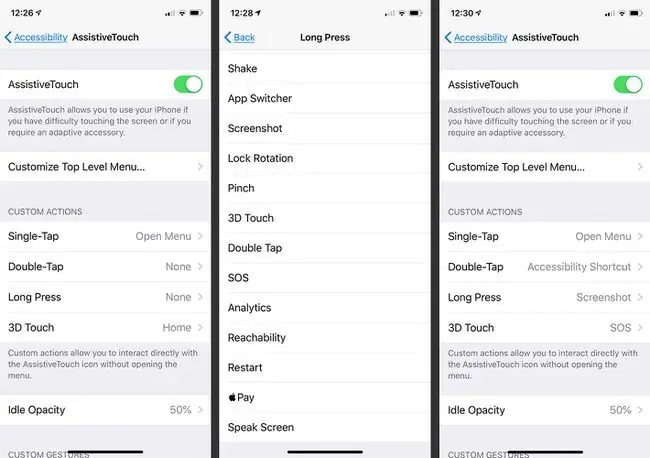
Enamik otseteid, nagu Siri, Screenshot või Volume Up, on iseenesestmõistetavad, kuid mõned vajavad selgitust:
- Juurdepääsetavuse otsetee: seda otseteed saab kasutada igasuguste juurdepääsetavuse funktsioonide käivitamiseks, näiteks nägemispuudega kasutajate värvide ümberpööramiseks, VoiceOveri sisselülitamiseks ja ekraani suumimiseks. ekraan.
- Raputada: valige see ja iPhone reageerib nupupuudutamisele nii, nagu kasutaja raputas telefoni. Raputamine on kasulik teatud toimingute tühistamiseks, eriti kui füüsilised probleemid ei lase teil telefoni raputada.
- Nõutamine: teeb iPhone'i ekraanil pigistamisega samaväärse žesti, mis on kasulik inimestele, kellel on vaegused, mis muudavad pigistamise raskeks või võimatuks.
- SOS: see nupp lubab iPhone'i hädaabi hädaabifunktsiooni, mis käivitab valju müra, et teavitada teisi, et võite vajada abi ja hädaabiteenistuse kõnet.
- Analytics: see funktsioon alustab AssistiveTouchi diagnostika kogumist.






