IPadi juurdepääsetavuse funktsioonid hõlmavad ekraani sisse suumimise võimalust, mis muudab ikoonid ja teksti suuremaks ja hõlpsamini nähtavaks. Suumifunktsioon lisab ekraanile ka ruudukujulise suurendusklaasi, mis lokaliseerib efekti ainult sinna, kuhu vaatate. Suumifunktsioon muudab iPadis teksti lugemise lihtsamaks, kui väike tekst muutub häguseks. Kuid mõnikord jääb suum kinni ja ekraani suurendus ei muutu.
Need juhised kehtivad iPadidele, milles töötab iOS 8 ja uuem versioon.
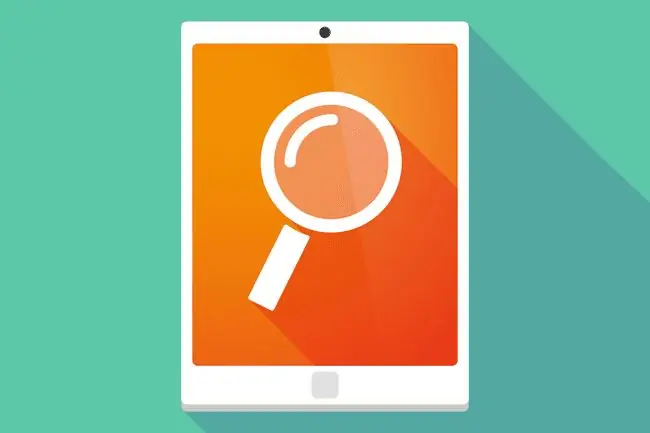
Kuidas iPadi parandada, kui suum ei tööta
Kui iPadi suumifunktsioon takerdub, on probleemi lahendamiseks mitu võimalust.
- Topeltpuudutage iPadi ekraani kolme sõrmega. Suumimisfunktsiooni sisse- ja väljalülitamiseks topeltpuudutage oma nimetis-, keskmise ja sõrmusesõrmega ekraani. See peaks probleemi lahendama. Selle kordumise vältimiseks lülitage iPadi seadetes suumifunktsioon välja. Juurdepääsetavuse seaded asuvad iPadi seadete jaotises Üldine.
- Kolmikklõpsake avalehe nuppu. Juurdepääsetavusseadetel on otsetee, mis lülitab funktsioonid sisse ja välja. Selle otsetee aktiveerimiseks kolmikklõpsake nuppu Kodu. Kui konfigureerisite kolmikklõpsu iPadis sisse suumimiseks, suumige välja, kasutades kolmikklõpsu. See on tavaline põhjus, miks suum kogemata sisse lülitatakse.
-
Kasutage suumimiseks pigistamist. iPadi sissesuumimisfunktsioon erineb suumimiseks näpistamise žestist. Mõned rakendused (nt Safari) kasutavad veebilehe või pildi suurendamiseks suumimiseks kokkusurumist. Kui ekraan ei ole ikka veel välja suumitud, asetage pöial ja nimetissõrm ekraanile nii, et pöial ja sõrm puudutaksid nii, nagu pigistaksite ekraani, seejärel liigutage sõrmi laiali, kui sõrmeots ja pöidla ots ikka veel ekraani puudutavad. Kui suumite sel viisil välja, suumib see välja.
- Lülitage suumifunktsioon välja. Võimalik, et te ei soovi kunagi kasutada suumifunktsiooni ega suurendusklaasi. Selle desaktiveerimine takistab ka selle juhuslikku sisselülitamist. Selle väljalülitamiseks avage rakendus Seaded, minge General > Accessibility, seejärel lülitage Zoom välja.lüliti. Suumi väljalülitamine desaktiveerib nii suumifunktsiooni kui ka suurendusklaasi.
Mida saab suumiga veel teha?
Kui tekst ekraanil on udune, konfigureerige suum, et see oleks kasulikum. Mõned seaded, mis võivad seda aidata, on järgmised:
- Nutikas sisestamine kuvab ekraaniklaviatuuri ilma suumimata, isegi kui suumifunktsioon on aktiveeritud.
- Nähtavus jõudeolekus määrab, kui suurt osa suumikontrollerist kuvatakse, kui funktsiooni ei kasutata.
- Suumipiirkond lülitub täisekraani suumilt aknasuumile, mis sarnaneb suurendusklaasiga ekraanile.






