Mida teada
- Word for Windows või Word Online: minge vahekaardile Design ja valige Watermark > Eemalda vesimärk.
- Word for Mac: valige vahekaart Design. Grupis Lehe taust valige Watermark. Valige Vesimärk puudub.
- Kõik Wordi versioonid: kui dokument sisaldab jaotisi, mis pole lingitud, korrake neid samme iga jaotise puhul.
See artikkel selgitab, kuidas Microsoft Wordis vesimärke eemaldada. See teave kehtib Word 2019, 2016, 2010, 2007, Word for Mac, Word for Microsoft 365 ja Word Online kohta.
Vesimärgi eemaldamine Word for Windowsis või Word Online'is
Vesimärgid Wordis tähistavad teie dokumendi lehekülgi, kaitsevad teie sisu ja tuvastavad teie projekti oleku või turbevajadused. Nende eemaldamine, kui nad on oma eesmärgi täitnud, on sama lihtne kui nende lisamine.
Vahekaardil Design valige Watermark, mis asub ekraani paremas servas. Valige Eemalda vesimärk. Word 2010 ja Word 2007 puhul leiate vesimärgi vahekaardilt Lehekülje paigutus ja rühmast Lehekülje taust.
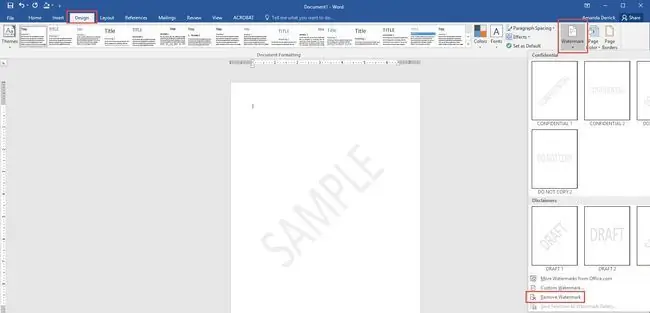
Kui vesimärk on endiselt alles, on võimalik, et Word kinnitas vesimärgi päisealale, kui see on seotud konkreetse jaotisega. Topeltklõpsake päise ala, valige vesimärk ise ja seejärel vajutage Delete.
Kui teie dokument sisaldab jaotisi, mis ei ole omavahel lingitud, tuleb neid samme korrata, et eemaldada vesimärk igast sõltumatust jaotisest.
Vesimärgi eemaldamine Wordis Macile
Klikkige vahekaardil Disain. Kasti Lisa vesimärk kuvamiseks klõpsake rühmas Lehekülje taust nuppu Watermark. Valige Vesimärk puudub Rakenduses Word for Mac 2011 klõpsake vahekaarti Lehekülje paigutus ja valige rühm Lehekülje taust ja seejärel klõpsake nuppu Watermark
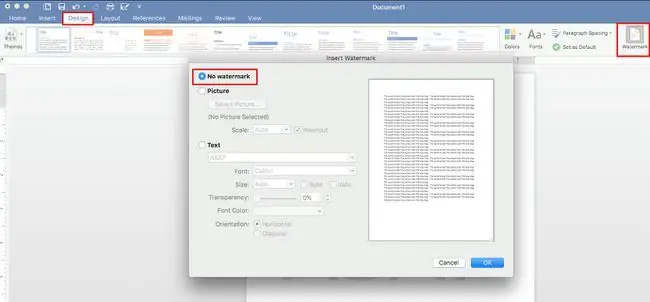
Kui vesimärk on endiselt alles, võib see olla ankurdatud konkreetse jaotise päise külge. Lahendus on sama, mis Wordi Windowsi versioonil: selle avamiseks topeltklõpsake päise ala, klõpsake vesimärki ja valige Delete.
Nagu Word for Windowsi puhul, kui teie Word for Maci dokument sisaldab mitut sektsiooni ja jaotise katkestusi, mis ei ole lingitud ja sisaldavad vesimärke, peate eemaldama vesimärgi igast jaotisest eraldi, korrates ül altoodud samme.






