Mida teada
- Ühendage oma HomePod ja iOS-seade samasse WiFi-võrku ja lülitage Bluetooth sisse.
- Avage iOS-i seadme Juhtkeskus, puudutage AirPlay ja valige HomePod. Avage muusika voogesituse rakendus.
- Minge menüüsse Apple, valige System Preferences > Heli >Output , valige oma HomePod ja märkige ruut Kuva helitugevus menüüribal.
Apple HomePod on optimeeritud Apple Musicu ja Apple Podcastide sisu esitamiseks. Seade saab ka muusikat voogesitada mis tahes teie Apple'i seadmetes töötavatest teenustest, sealhulgas Spotify, Pandora, Amazon Prime Music, YouTube Music ja muud teenused. Siit saate teada, kuidas voogesitada muusikat Apple HomePodi seadmes, milles töötab iOS 13, iOS 12, iOS 11 või MacOS-i uusim versioon.
Voogesitage Spotifyd, Pandorat ja palju muud AirPlayga
Kuigi HomePodil pole sisseehitatud ühendusi Spotify, Pandora ja muude kolmandate osapoolte muusika voogesitusteenuste jaoks, saate voogesitada, kui teie lemmik voogesitusrakendus on iOS-i seadmes, millel on AirPlay HomePodi AirPlay kaudu. AirPlay on iOS-i seadmetesse (samuti Apple TV-desse ja Macidesse) sisseehitatud tasuta tehnoloogia, mis võimaldab teil heli ja videot ühilduvate seadmete vahel voogesitada.
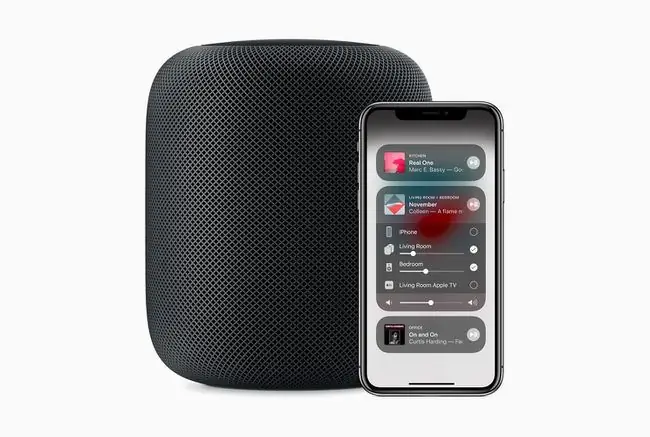
Spotify ja muude kolmandate osapoolte muusikarakenduste voogesitamiseks iOS-i seadmest HomePodi tehke järgmist.
Te ei saa kasutada Sirit koos HomePodiga Spotify, Pandora ja muude kolmandate osapoolte muusikarakenduste juhtimiseks. Selle asemel kasutage muusika voogesituse juhtimiseks ekraanil kuvatavaid taasesituse juhtnuppe iOS-i seadme juhtimiskeskuses või rakenduses.
-
Veenduge, et teie HomePod ja iOS-i seade oleksid samas WiFi-võrgus ja Bluetooth oleks sisse lülitatud.
- Avage oma iOS-i seadme Juhtkeskus. (Olenev alt iOS-i seadmest ja mudelist pühkige alt üles või paremast ülanurgast alla.)
- Puudutage juhtnupu Music paremas ülanurgas ikooni AirPlay(ringid, mille allosas on kolmnurk).
- Näete AirPlay seadmete loendit. Puudutage jaotises Kõlarid ja telerid selle HomePodi nime, kuhu soovite voogesitada, ja seejärel sulgege Juhtkeskus.
- Avage Spotify, Pandora või mõni muu rakendus, millest soovite muusikat voogesitada.
- Alustage muusika esitamist ja see voogesitatakse teie valitud HomePodi.
Voogedasta Spotifyd, Pandorat ja muud Macist
Spotify, Pandora ja muude muusikateenuste voogesitamine Macist HomePodi kasutab samuti AirPlayd, kuid teie juhised on pisut erinevad. Siin on, mida teha:
-
Avage menüüst Apple System Preferences.

Image -
Valige Heli.

Image -
Valige Väljund.

Image -
Valige HomePod, kuhu soovite voogesitada. Kogu teie Macist tulev heli esitatakse nüüd selles HomePodis.

Image -
Märkige ruut Kuva helitugevust menüüribal. See võimaldab teil valida menüüriba helijuhtimise kaudu HomePodi, nii et te ei pea alati kasutama süsteemi eelistusi.

Image - Esita muusikat rakenduse või Maci brauseri kaudu ja see voogesitatakse läbi HomePodi.






