MacOS Monterey operatsioonisüsteemil on muljetavaldav hulk värskendusi, mille eesmärk on parandada tootlikkust ja ühenduvust. Võite juba mõnda funktsiooni, sealhulgas SharePlay ja Visual Lookup, oma iPadis või iPhone'is kasutada.
Kuigi täiustuste täielik loetelu on pikk, võiks see väike näidis kasulikest macOS Monterey funktsioonidest olla tööriistad, mille juurde jõuate iga päev.
FaceTime kellegagi koos
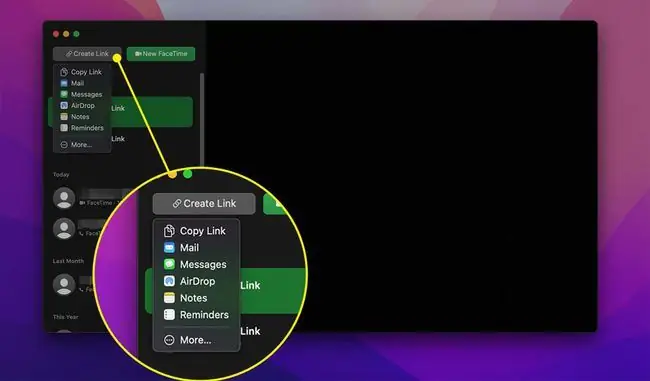
FaceTime sisaldab palju teretulnud täiustusi MacOS Monterey jaoks. Koos portree- ja ruudustikvaate režiimidega täiustatud visuaalidega muudab FaceTime koostöö tegemise ja inimestega ühenduse pidamise kõigis operatsioonisüsteemides lihtsamaks kui kunagi varem.
Valige FaceTime'is funktsioon Loo link ja valige, kuidas kutset jagada (näiteks sõnumite või meili kaudu). Kutsujad, kellel pole Apple'i seadet, saavad liituda Chrome'i või Edge'i brauseri lingi kaudu.
Saate kutsuda ka teisi külgpaneeli kasutades keset kõnet liituma; vali + (pluss) > lisa inimese nimi või kontaktandmed > Lisa.
Jälgige, mida teiega kõigis rakendustes jagatakse
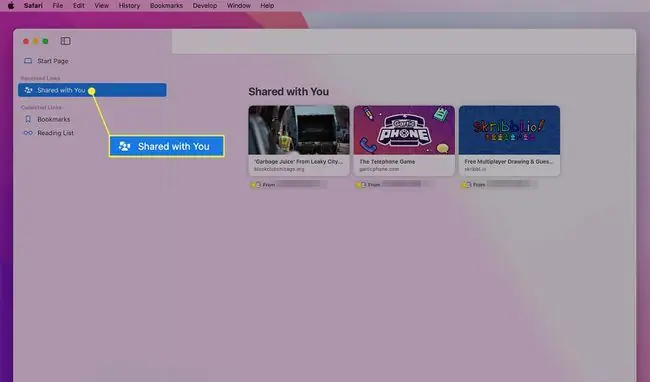
MacOS Monterey funktsiooniga Jagatud teiega saate kiiresti vaadata sisu ja meediat, mille teised on teile rakenduse Sõnumid kaudu teistes ühilduvates rakendustes saatnud. Näiteks:
- Kinnitatud lingid rakendusest Messages kuvatakse Safari või Newsi rakendustes.
- Vaadake teiega jagatud fotosid rakenduses Photos.
- Leidke jagatud filme või saateid Apple TV rakenduse jaotisest Vaata kohe.
- Kuulake jagatud taskuhäälingusaateid rakenduse Podcastid jaotises Kuula kohe.
Vaigista märguanded, kui te ei soovi end häirida
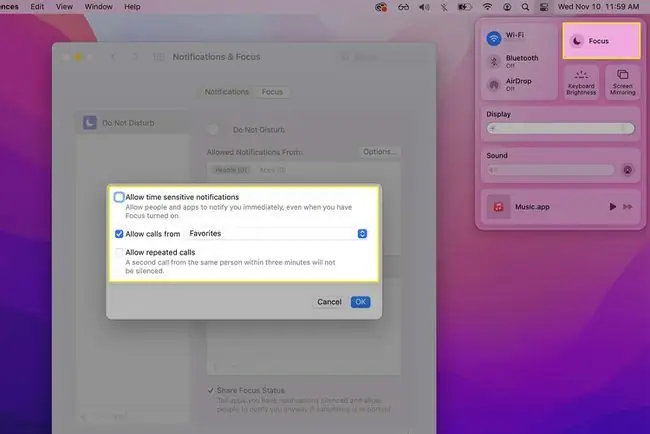
Nagu fookusrežiimis iOS-is ja iPadOS-is, saate täpselt määrata, millal ja milliseid teatisi oma Macis päeva jooksul saada. Katkestuste vältimiseks looge märguannete ajakava või lülitage sisse režiim Mitte segada.
Kui te ei soovi saada kõiki teateid, välja arvatud kriitilised hoiatused, saate määrata, et soovite saada ainult ajatundlikke teatisi. Valige menüüribal Juhtkeskus > Focus > Focus Preferences > Luba märguanded aadressilt > Options > Luba ajatundlikud teatised
Märkige ideid kiiremini üles kiirmärkmega
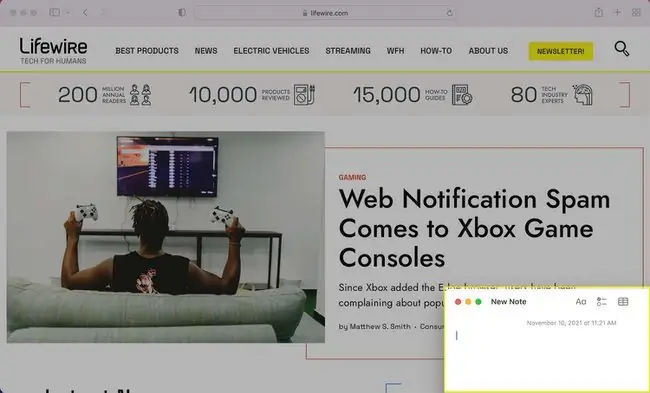
Kas olete innukas Notesi kasutaja? MacOS Monterey värskendus pakub kiirmärkme funktsiooni abil kiiremat võimalust oma Macis märkmete loomiseks ja redigeerimiseks.
Selle asemel, et avada rakendus Märkmed, liigutage kursor ekraani paremasse alumisse nurka (või teie valitud kuuma nurka). Seejärel klõpsake kuvatavat kasti, et avada uus märkus ilma teisi aknaid või rakendusi minimeerimata. Uue klaviatuuri käivitamiseks võite kasutada ka klahvikombinatsiooni Fn+Q.
Kiirmärkme otsetee jaoks kasutatava Hot Corneri muutmiseks valige System Preferences > Mission Control > Kuumad nurgad.
Kiirmärkme loomiseks Safari lingist valige Jaga > Uus kiirmärkus või valige olemasolev märkus, mida lisada või muuda. Samuti saate esile tõsta teksti Safari veebilehel > paremklõpsake > ja klõpsake nuppu Lisa kiirmärkmesse.
Kasutage reaalajas teksti fotodelt teabe hankimiseks
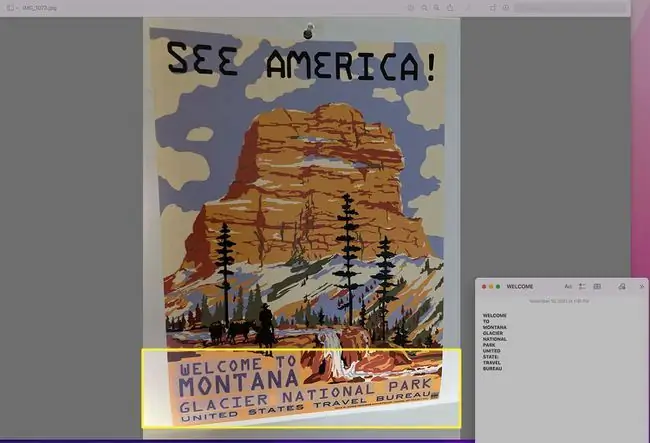
Kui olete kunagi tahtnud teksti otse fotolt või ekraanipildilt kopeerida, pakub MacOS Monterey reaalajas tekst teile selle võimaluse. See funktsioon töötab samamoodi nagu reaalajas teksti kasutamine iOS-is; Selle tööriista abil saate piltidelt või ekraanipiltidelt teksti haarata ja seda teavet mitmel viisil kasutada.
Tõstke fotol olev tekst esile rakenduses Photos, Finderis või töölaual ja paremklõpsake oma valikute vaatamiseks valitud teksti. Valige Kopeeri tekst, et kleepida tekst mõnda teise rakendusse, näiteks Notes.
Alternatiivselt kasutage tähenduse otsimiseks funktsiooni Otsi üles. Kui tõstate fotol kontaktteabe esile, saate pildilt otse meili saata või helistada.
Mis on macOS Monterey funktsioonid?
Nagu iOS 15 ja iPadOS 15, ühendab macOS Monterey Apple'i seadmete kasutajakogemuse ja teie kasutatavad rakendused kõikjal. Mõned olulised värskendused macOS Monterey jaoks on järgmised:
- Universaalne juhtimine: juhtige kõiki oma seadmeid ühe klaviatuuri ja hiirega.
- AirPlay Macile: AirPlay oma iPhone'i või iPadi Maciga, et meediat jagada või koostööd lihtsam alt teha.
- Jagage esitamist FaceTime'i kaudu: vaadake filme või kuulake sõpradega esitusloendeid reaalajas (saadaval macOS 12.1 ja uuemates versioonides).
- Safari vahelehed ja sünkroonimine: korraldage järjehoidjaid ja vahelehti lihtsam alt ning sünkroonige need oma teiste Apple'i seadmetega.
-
MacOS-i otseteed: lisage ja muutke Maci jaoks loodud otseteid.
Kas macOS Monterey töötab Inteliga?
Jah, teatud Inteli-põhised Macid on sobilikud MacOS Monterey versiooniuuenduseks. Ühilduvad mudelid on järgmised:
- MacBook Pro: 2015 ja uuemad
- MacBook Air: 2015 ja hilisemad
- MacBook: 2016. aasta algus ja hiljem
- iMac Pro: 2017. aasta mudelid
- iMacs: 2015. aasta lõpp ja pärast seda
- Mac mini: 2014. aasta lõpu ja 2018. aasta mudelid
- Mac Pro: 2013. aasta lõpu ja 2019. aasta mudelid
Täpse ühilduvuse saamiseks vaadake Apple'i MacOS Montereyga ühilduvate Macide loendit.
Kuid teie Intel Macil ei pruugi olla juurdepääsu kõigile kõige põnevamatele MacOS Monterey funktsioonidele, mis on ainult M1 Macidele. Ja mõned funktsioonid nõuavad uuemaid Inteli Mac-arvuteid, millel on spetsiifilised riistvaranõuded, ja välistavad mudelid enne 2018. aastat. Näiteks:
- FaceTime'i portreerežiim: portreerežiimi funktsioon, mis hoiab teid keskendunud ja hägustab ümbritsevat, nõuab M1 Maci.
- FaceTime'i heliuuendused: muud funktsioonid, nagu ruumiline heli ja hääleisolatsioonirežiim, nõuavad Intel Maci 2018 ja uuemat versiooni.
- AirPlay Macile: see funktsioon nõuab ka uuemaid seadmeid, nagu MacBook Pro ja MacBook Air mudelid aastast 2018 ja pärast seda.
-
Object Capture või liitreaalsus: M1 Macid ja Intel Macid, millel on vajalik mälu (RAM) ja video RAM (VRAM), saavad seda 2D-st 3D-ks loomise tööriista kasutada.
KKK
Kas ma peaksin oma Maci uuendama macOS Monterey vastu?
Teie Maci riistvara võib aidata teil otsustada, kas minna üle versioonile macOS Monterey. Kui teil on uuem M1 Mac, on uuendamine vähem riskantne kui vanema Maci uuendamine. Uusimad Macid saavad ka enamiku või kõik uusimad värskendused, samas kui mõned vanemad Macid võivad neist ilma jääda.
Kuidas macOS Montereys universaalset juhtimist lubada?
Universaalse juhtimise kasutamiseks Macis avage System Preferences > General ja märkige ruut valiku Luba kõrval Üleandmine selle Maci ja teiste iCloudi seadmete vahel Seejärel avage oma iPadis Settings > General > AirPlay & Handoff ja lülitage sisse Kursor ja klaviatuur Nüüd saate kasutada ühte hiirt ja klaviatuuri ning jagada faile seadmete vahel.






