CAMREC-faililaiendiga fail on Camtasia Studio Screen Recording fail, mis on loodud Camtasia Studio versiooniga 8.4.0 varasemates versioonides. Tarkvara uuemad iteratsioonid kasutavad TREC-faile TechSmithi salvestusvormingus.
Camtasiat kasutatakse arvutiekraani video jäädvustamiseks, sageli tarkvara toimimise demonstreerimiseks; selles failivormingus selliseid videoid salvestatakse.
See faililaiend on Camtasia Windowsi versiooni ainulaadne. Maci ekvivalent kasutab. CMREC-faililaiendit ja ka see on alates versioonist 2.8.0 asendatud TREC-vorminguga.
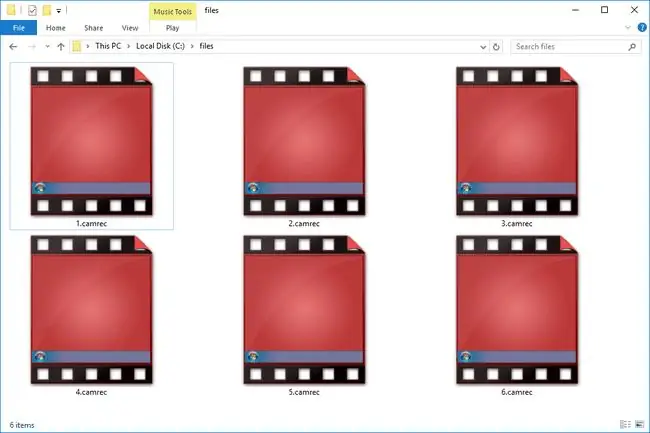
See failivorming ja sellega seotud programm ei ole seotud tasuta CamStudio ekraanisalvestustööriistaga.
Kuidas avada CAMREC-faili
CAMREC-faile saab vaadata ja redigeerida TechSmithi Camtasia rakendusega. Programmi käivitamiseks saate failil topeltklõpsata või faili sirvida menüüst File > Import > Meedia menüü.
Seda tarkvara kasutatakse ka praeguste ja pärand Camtasia Project failide avamiseks vormingus TSCPROJ ja CAMPROJ.
Kui teil pole juurdepääsu Camtasiale, saate salvestatud video CAMREC-failist eraldada. Lihts alt nimetage fail ümber, muutes laiendiks. ZIP. Avage see uus ZIP-fail sellise tööriistaga nagu 7-Zip või PeaZip.
Sellest leiate mitu faili, sealhulgas Screen_Stream.avi - see on tegelik ekraanisalvestuse fail AVI-vormingus. Ekstraktige see fail ja avage või teisendage see, kuidas soovite.
Teised failid CAMRECi arhiivis võivad sisaldada mõningaid ICO-pilte, DAT-faile ja CAMXML-faili.
Kuidas CAMREC-faili teisendada
Camtasia programm saab teisendada CAMREC-faili muusse videovormingusse, nagu MP4. Tarkvara saab faili teisendada ka TREC-i, importides faili programmi uusimasse versiooni ja seejärel salvestades selle uusimasse vaikevormingusse.
CAMREC-faili teisendamiseks ilma Camtasiata kasutage ühte neist tasuta videomuunduri tööriistadest. Siiski peate esm alt failist AVI-faili ekstraktima, kuna see on see AVI-fail, mille peate ühte neist videomuunduritest sisestama.
Kui AVI on imporditud videomuunduri tööriista, nagu Freemake Video Converter, saate teisendada video MP4-ks, FLV-ks, MKV-ks ja mitmeks muuks videovorminguks.
Saate CAMREC-faili ka veebis teisendada, kasutades sellist veebisaiti nagu FileZigZag. Pärast AVI-faili väljavõtmist laadige see üles FileZigZagi ja teil on võimalus teisendada see muusse videofailivormingusse, nagu MP4, MOV, WMV, FLV, MKV ja mitmed teised.
Lisateave Camtasia failivormingute kohta
Võib olla veidi segadust tekitav näha kõiki erinevaid uusi ja vanu vorminguid, mida Camtasia programm kasutab. Siin on mõned lühikesed selgitused asjade selgitamiseks:
- CAMREC on Windowsis kasutatav ekraanisalvestusfail.
- CMREC on macOS-is kasutatav ekraanisalvestusfail.
- TREC on uusim ekraanisalvestuse failivorming, mida kasutatakse nii Windowsis kui ka macOS-is.
- CAMPROJ on Windowsi XML-põhine vorming, mis salvestab viited Camtasia projektis kasutatud meediumifailidele.
- CMPROJ on macOS-i failivorming, mis meenutab rohkem kausta, kuna see sisaldab tegelikult kõiki meediumifaile, projekti sätteid, ajaskaala sätteid ja muud projektiga seotud asju.
KKK
Kuidas parandada rikutud CAMREC-faili?
Te teate, et teie CAMREC-fail on rikutud, kui avate selle ja see jookseb pidev alt kokku. Kui teie CAMREC-fail on rikutud, peate oma video taastamiseks selle AVI-faili ekstraktima. Kasutage CAMREC-faili avamiseks sellist programmi nagu 7-Zip ja näete selle sisu, sealhulgas AVI-faili. Valige AVI-fail, klõpsake nuppu Extract, sisestage ekstraktimise tee ja klõpsake nuppu OK Sõltuv alt faili suurusest võib ekstraktimise protsess võtta aega. samal ajal; kui see on lõppenud, otsige üles ekstraktimise käigus loodud kaust, avage see ja leidke välja ekstraktitud AVI-fail.
Kuidas CAMREC-faili VLC-ks teisendada?
CAMREC-faili esitamiseks VLC Media Playeriga peate CAMREC-faili teisendama MP4-vormingus. Avage oma Windowsi arvutis VLC, klõpsake nuppu Add ning leidke ja valige CAMREC-fail. Klõpsake rippmenüül Profile, valige MP4, määrake uue faili sihtkoht ja valige StartFaili teisendamine algab; kui see on lõppenud, navigeerige uue MP4-faili juurde ja esitage seda VLC Media Playeris.






