Google Lens on rakendus, mis analüüsib pilte, et kuvada asjakohast teavet ja täita muid toiminguid. Rakendus töötab teenusega Google Photos, Google Assistant ja sisseehitatud Androidi kaamerarakendus. Google Lens kasutab ka tehisintellekti, et töötada paremini ja kiiremini kui varasemad pildituvastusrakendused, nagu kadunud Google Goggles.
Lisaks integreerimisele selliste rakendustega nagu Google Assistant, on Google Lens saadaval ka eraldiseisva rakendusena, mis ühildub paljude seadmetega.
Google Lens on visuaalne otsingumootor
Algtasemel on Google Lens visuaalne otsingumootor. See analüüsib pildi visuaalseid andmeid, et täita ülesandeid pildi sisu põhjal.
Näiteks kui teete pilti maamärgist ja puudutate seejärel Google Lensi katikut, tunneb Google Lens maamärgi ära ja otsib Internetist asjakohase teabe. Olenev alt maamärgist võib see teave sisaldada kirjeldust, arvustusi ja kontaktteavet, kui tegemist on ettevõttega.
Kuidas Google Lens töötab?
Google Lens on integreeritud teenusesse Google Photos ja Google Assistant, nii et pääsete sellele juurde nendest rakendustest. Kui teie telefon saab kasutada Google Lensi, näete rakenduses Google Photos ikooni. Selle ikooni puudutamine aktiveerib objektiivi.
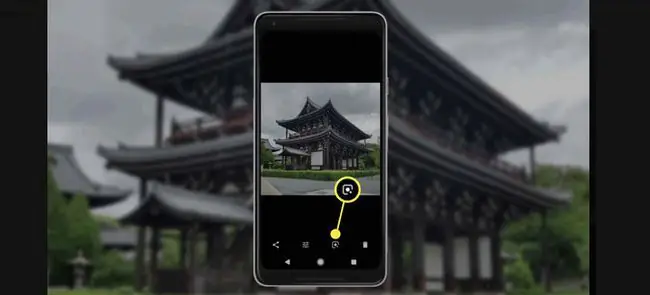
Kui kasutate Google Lensi, laaditakse pilt teie telefonist üles Google'i serveritesse ja siis algab võlu. Kunstlikke närvivõrke kasutades analüüsib Google Lens pilti, et teha kindlaks, mida see sisaldab.
Kui Google Lens on pildi sisu ja konteksti välja selgitanud, pakub rakendus teile teavet või annab võimaluse teha konteksti järgi sobiv toiming.
Näiteks kui näete oma sõbra kohvilaual raamatut, tehke pilt ja puudutage Google Lensi katiku ikooni. Google Lens määrab automaatselt raamatu autori ja pealkirja ning pakub arvustusi ja muid üksikasju.
Google Lensi kasutamine meiliaadresside ja muu teabe jäädvustamiseks
Google Lens suudab teksti jäädvustada ka selliste toimingute tegemiseks nagu meilide saatmine, teksti kopeerimine ja kleepimine ning helistamine.
Tekstifunktsiooni kasutamiseks:
- Minge Google'i rakenduses otsinguribale ja puudutage ikooni camera.
- Valige alumisel menüüribal Tekst ja suunake kaamera millelegi, mis sisaldab teksti.
-
Puudutage Google Lens katikut.

Image -
Sõltuv alt sellest, mida pildistasite, kuvatakse pildi all üks või mitu järgmistest valikutest:
- Vali kõik: kopeerige tekst ja kleepige see mujale.
- Kuula: Google Lens loeb teile teksti ette.
- Helista: helistage telefoninumbrile.
- Tekst: saatke tekstisõnum.
- Veebisait: minge veebisaidile.
- Lisa kontakt: lisage kontaktid oma kontaktide loendisse.
Kui te otsitavat valikut ei näe, puudutage seotud valikute vaatamiseks pildil olevat teksti (nt e-posti aadressi või telefoninumbrit).

Image
Ostlemine Google Lensiga
Google Lens muudab ostmise palju lihtsamaks. Nii et kui näete teksapaari, mida tõesti soovite, või kui sõbra maja sisekujundus annab teile häid ideid, suunake objektiiv huvipakkuvale objektile.
Kui suunate Lensiga esemetele, nagu rõivad või sisekujundus, tuvastab Lens need või visuaalselt sarnased esemed ning pakub teavet, nagu ülevaated ja ostulingid.
Google Lens ja Google Maps
Üks Lensi lahedamaid ja kasulikumaid teostusi on selle integreerimine Google Mapsiga. See integratsioon loob futuristliku liitreaalsuse kogemuse, mis pakub reaalajas Google'i tänavavaate juhiseid ja kogub teavet kohalike ettevõtete kohta.
Seda tüüpi liitreaalsus ei ole mõeldud kasutamiseks autojuhtimisel, kuid see võib olla kasulik, kui jalutate võõras linnas.
Google Lens ja Google Assistant
Google Assistant on Google'i virtuaalne assistent, mis on sisse ehitatud Android-telefonidesse, Google Home'i ja muudesse Android-seadmetesse. See on saadaval ka rakendusena iPhone'idele.
Assistent on viis telefoniga suhtlemiseks sellega rääkides, kuid sellel on ka tekstivalik, mis võimaldab teil taotlusi sisestada.
Google Lensi integreerimine assistendiga võimaldab teil kasutada Lensi otse assistendist. Kui puudutate pildi osa, analüüsib Google Lens seda ja assistent annab teavet või täidab kontekstiliselt asjakohase ülesande.
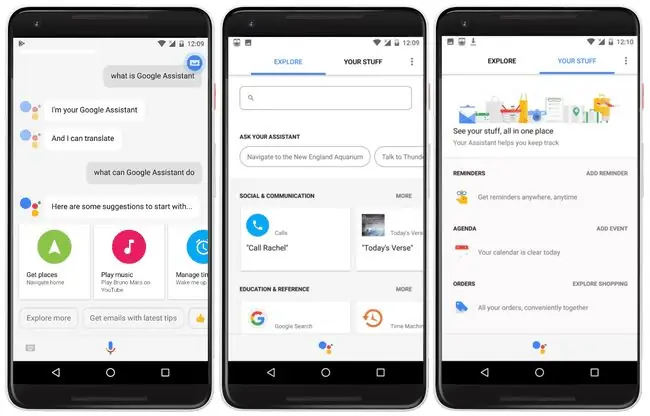
Alumine rida
Sõltuv alt sellest, millele Lensi suunate, võib see sageli minna kaugemale otsingutulemuste ja põhiteabe tagastamisest. Näiteks kui suunate selle kontserdiplakatile, tuvastab Lens bändi ja esitab asjakohase muusikavideo.
Kuidas hankida Google Lens oma Android-telefoni
Kui näete oma fotode, assistendi või sisseehitatud kaamerarakenduses Google Lensi ikooni, on see teie telefonis olemas. Kui te üheski neist rakendustest ikooni ei näe, saate siiski visuaalsest otsingust rõõmu kogeda, installides oma Android-seadmesse rakenduse Google Lens.
Kui teie telefon ei ühildu, ei integreerita Google Lensi rakendust teie Google'i assistendi ega muude rakendustega. Siiski saate teha visuaalseid otsinguid rakendusest Lens.
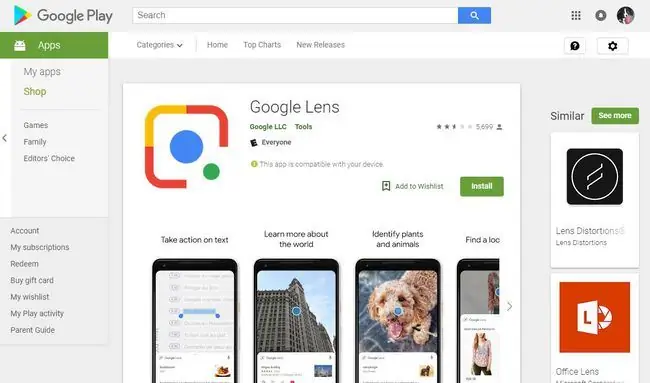
Lätserakendus ei tööta kõigi Android-telefonidega. Kui teil on mitu seadet, külastage Google Play poes Google Lensi rakenduse lehte ja logige sisse oma Google'i kontole. Kui lehe ülaosas kuvatakse teade „See rakendus ühildub teie seadmega” või „See rakendus ühildub mõne teie seadmega”, saate Google Lensi kasutada ühes või mitmes oma telefonis.
Kuidas hankida Google Lens oma iPhone'i
IOS-i seadmetele pole Google Lensi rakendust, kuid pääsete Google Lensile juurde Google'i rakenduse kaudu:
- Laadige App Store'ist alla Google'i rakendus.
- Avage rakendus Google ja valige Google'i otsinguribal ikoon camera.
-
Sihtige Google Lens otsitavale üksusele ja puudutage foto jäädvustamiseks ikooni Search. Otsingutulemused kuvatakse pildi all.

Image
Google Lensi esmakordsel kasutamisel peate andma Google'ile loa juurdepääsuks oma iPhone'i kaamerale. Pärast seda teete Google Lensis otsingufotod.
KKK
Kuidas Google Lensi välja lülitada?
Praegu ei anna Google teile võimalust Google Lensi keelata või eemaldada.
Kuidas kasutada Google Lensi veebibrauseris?
Kui kasutate mobiilseadmes Chrome'i brauserit (versioon 92 ja uuem), vajutage pilti pik alt ja valige Otsi pilti Google Lensiga. Google Lens pole arvuti veebibrauseris saadaval, kuid selle asemel saate kasutada valikut Otsi Google'ist pilti.






