Spotify on üks populaarsemaid muusika voogedastusteenuseid. Kui olete muusikahuviline, kes soovib oma kuulamiskogemuse üle täielikku kontrolli, on Spotify lisatasu tellimus kindlasti õige tee. Need näpunäited ja nipid on mõeldud eelkõige esmaklassilistele kasutajatele, kuigi võib-olla saate vähem alt mõnda neist ära kasutada tasuta kontoga.
Kuulake Discover Weekly esitusloendit
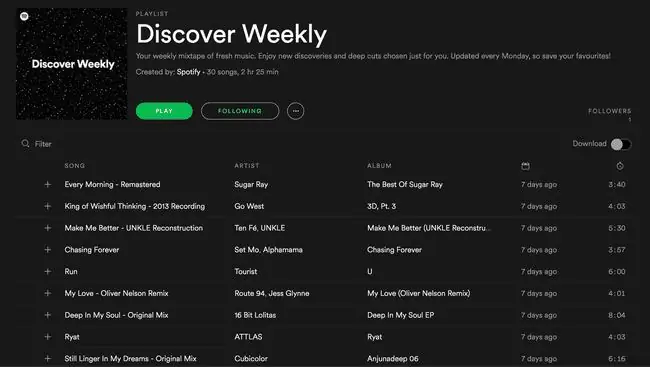
Spotify pakub ainulaadset esitusloendit nimega Discover Weekly, mida värskendatakse igal esmaspäeval laulude kokkuvõttega, mis põhineb teie juba armastatud muusikal. Mida rohkem Spotifyt kasutate, seda rohkem õpib Spotify teie kuulamisharjumuste kohta, et pakkuda parimaid lugusid just teile.
Leidke iganädalase esitusloendi Discover Weekly, kui avate Spotify esitusloendeid. Tõenäoliselt loetletakse see esimesena.
Kui kuulete lugu, mis teile meeldib, lisage see oma Spotifysse, lisage see teise esitusloendisse, avage album, millelt see pärit on, ja palju muud.
Korraldage oma esitusloendid kaustadesse
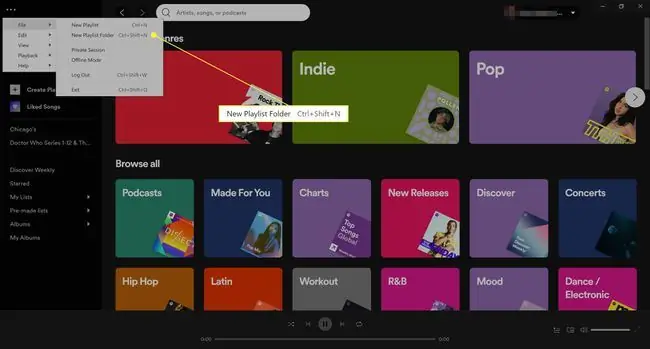
See ei pruugi olla vajalik, kui teil on vaid käputäis esitusloendeid, kuid kui olete pikaajaline Spotify kasutaja, kellel on mitmesuguseid muusikamaitseid, peate tõenäoliselt leidma palju esitusloendeid. õige. Saate säästa aega, kui kasutate esitusloendite kaustu seotud esitusloendite rühmade kategoriseerimiseks.
Praegu saab esitusloendi kausta luua ainult Spotify töölauarakenduses. Liikuge ülemises menüüs jaotisesse Fail (three-dot menüü > Fail) ja valige Uus esitusloendi kaust Vasakpoolsesse veergu, kus asuvad teie esitusloendid, ilmub uus väli, mida saate kasutada uue esitusloendi kausta nimetamiseks.
Esitusloendite kaustadesse korraldamiseks klõpsake esitusloendil, mida soovite teisaldada, ja lohistage see vastavasse kausta. Kausta nimel klõpsamisel kuvatakse peaaknas teie esitusloendid, samas kui klõpsate kausta nime kõrval oleval nooleikoonil, saate selle sisu veerus laiendada ja ahendada.
Vaadake oma muusika voogesituse ajalugu
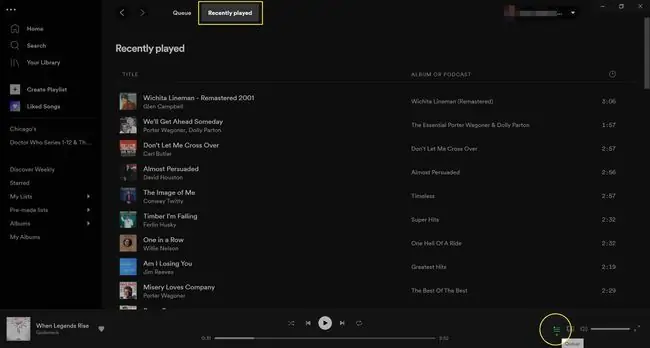
Kui kasutate Spotifyd avastamiseks uue muusika otsimiseks, on alati võimalus, et jääte millestki heast ilma, kui unustate selle oma muusikasse salvestada või esitusloendisse lisada. Teie õnneks on lihtne viis oma voogesituse ajalugu töölauarakenduses kontrollida.
Klõpsake alumisel pleieril nupul Queue, mida tähistab kolme horisontaalse joonega ikoon. Seejärel valige Recently Played, et näha loendit 50 viimati mängitud laulust.
Lülitu lihts alt privaatkuulamisrežiimile
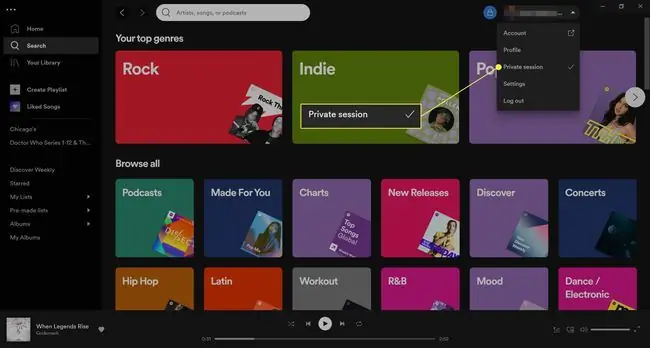
Spotify on sotsiaalne, mis võib olla suurepärane, kui soovite häälestada sellele, mida teie sõbrad kuulavad, ja vastupidi. Siiski pole see nii kasulik, kui soovite kuulata midagi veidi ebaselgemat ega taha, et teie sõbrad teid selle pärast kohut mõistaksid.
Võite leida uusi sõpru või mõneks ajaks oma muusika jagamise peatada. Kui te ei soovi, et keegi näeks seda, mida kuulate, lülitage kuulamine privaatrežiimi ja kõik läheb hästi. Töölauarakenduses saate seda teha, valides oma kasutajanime kõrval paremas ülanurgas noole ja valides rippmenüüst Private Session.
Mobiilirakenduses privaatses režiimis kuulamiseks puudutage jaotises Sotsiaalne seadete avamiseks ekraani paremas ülanurgas ikooni gear , lülitage sisse Privaatseanss, et see oleks roheline. Saate selle valiku igal ajal välja lülitada ja uuesti sisse lülitada.
Salvestage oma andmed muusika allalaadimisega
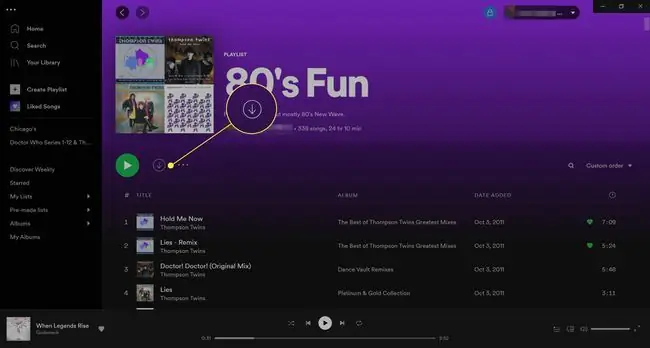
Ütle mida? Kas saate muusikat muusika voogesitusteenusest alla laadida?
Noh, omamoodi. Esiteks peate selle funktsiooni kasutamiseks olema esmaklassiline kasutaja. Teiseks ei laadita muusikat teie seadmesse alla, nii et saate seda igavesti säilitada. See laadib selle lihts alt ajutiselt teie Spotify kontole alla.
Vastav alt Spotifyle saate kuulata kuni 10 000 laulu võrguühenduseta ilma Interneti-ühenduseta. See on kasulik, kui teile meeldib kuulata muusikat kõndides, läbisõidul või mis tahes avalikus kohas, mis ei paku külastajatele tasuta WiFi-ühendust.
Mistahes esitusloendis või esitajaalbumis, mida vaatate töölauarakenduse põhivahekaardil, valige allanool (Laadi alla) just lugude loendi kohal. Spotifyl kulub muusika allalaadimiseks mõni sekund kuni mitu minutit (olenev alt allalaaditavast kogusest) ja kuvatakse roheline allanool, nii et teate, et see töötas.
Peate nägema ka allanoolt mobiilirakenduses esitusloendi või artistialbumi jaoks loetletud lugude kohal. Puudutage muusika allalaadimiseks ja lülitage nupp sisse, et see oleks võrguühenduseta kuulamiseks roheline.
Laadige laule alla ainult siis, kui teil on WiFi-ühendus, et vältida täiendavaid andmesidetasusid. Isegi kui kuulate allalaaditud lugusid Interneti-ühenduse ajal, lülitub Spotify ühenduse katkemisel automaatselt võrguühenduseta režiimi.
Salvestage laulud automaatselt YouTube'ist või SoundCloudist Spotifysse
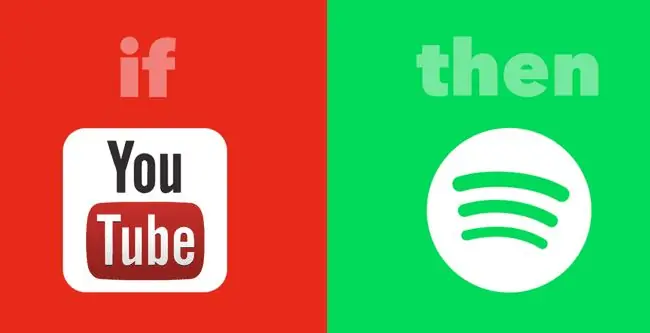
On tõenäoline, et avastate uut muusikat väljaspool Spotifyd. Kui leiate YouTube'is uue muusikavideo või SoundCloudis suurepärase loo, eemaldage see valust, kui lisate selle käsitsi oma Spotify muusikakogusse, kasutades selleks IFTTT-d.
IFTTT on tööriist, mille abil saate juurdepääsu kõikvõimalikele rakendustele ja teenustele, mida linkida viisil, mis automatiseerib käivitajaid ja toiminguid. Kaks populaarset Spotify jaoks loodud IFTTT retsepti on järgmised:
- Lisage Spotify esitusloendisse lugusid YouTube'i videotest, mis teile meeldivad
- Salvestage SoundCloudis meelepärased lood Spotify esitusloendisse
IFTTT on tasuta registreerumine ja seal on palju suurepäraseid retsepte, mida saate kohe kasutama hakata.
Lisage Shazami Spotifysse lugusid
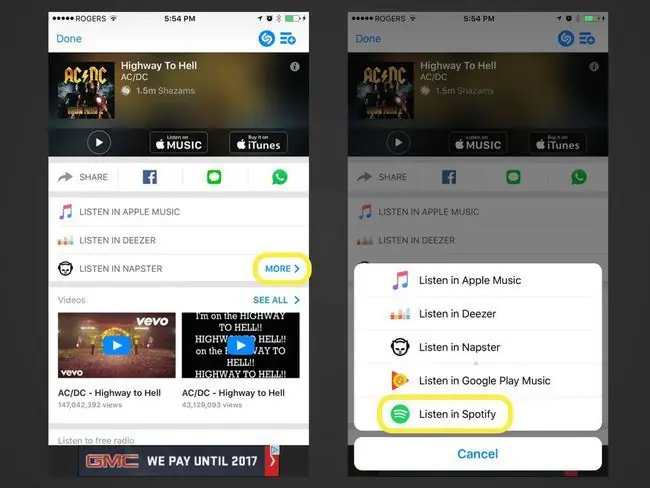
Shazam on populaarne muusikarakendus, mida inimesed kasutavad raadiost või mujal kuuldavate lugude tuvastamiseks, kus laulu pealkiri ja esitaja nimi pole selged. Pärast seda, kui Shazam loo teie jaoks loo tuvastab, saate selle automaatselt oma Spotify muusikakogusse lisada.
Kui lugu on tuvastatud, otsige valikut More, mis peaks avama mõned lisakuulamisvalikud. Kuulake Spotifyga peaks olema üks neist.
Lülita ristpimendamise funktsioon sisse
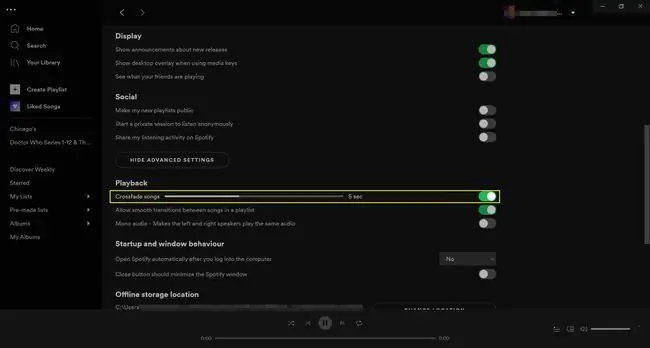
Kui teile ei meeldi paus, mis eraldab ühe loo lõppu teise algusest, lülitage sisse ristpimendamise funktsioon, et laulud lõpetades ja alguses omavahel seguneksid. Saate kohandada ristpimenduse pikkuseks 1 kuni 12 sekundit.
Juurdepääs seadetele töölauarakendusest ja seejärel kerige alla, et otsida Show Advanced Settings Klõpsake seda suvandit ja jätkake kerimist, kuni näete all ristpimendamise valikut. Taasesitus jaotis. Lülitage see valik sisse ja kohandage seda nii, nagu soovite.
Sellele funktsioonile mobiilirakenduse kaudu juurdepääsuks avage seaded, puudutage Playback ja kohandage ristpimenduse seadet.
Kasutage täiustatud avastamise jaoks otsingu kvalifikaate
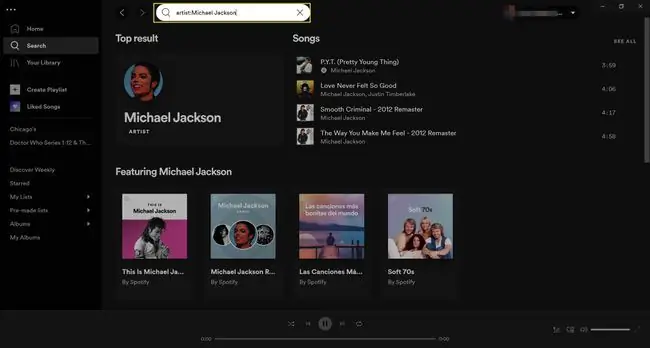
Tõenäoliselt teate juba, et saate kasutada Spotify otsingufunktsiooni lugude pealkirjade, esitajate, albumite ja esitusloendite otsimiseks. Kuid kui kasutate otsingutermini ees konkreetseid otsingu tähiseid, saate tulemusi veelgi filtreerida, nii et te ei pea midagi ebaolulist lehitsema.
Proovige Spotifys selliseid otsinguid teha
- artist:Michael Jackson: Otsige esitajate nimesid.
- album:Vaated: Otsige albumite nimesid.
- year:1993: otsige kindlal aastal välja antud lugusid.
- year:1993-1997: otsige kindlas kuupäevavahemikus välja antud lugusid.
- žanr:klassikaline: otsige laule, mis kuuluvad kindlasse žanrisse.
Saate need ka ühes otsingus kombineerida. Search Engine Watchil on selle toimimise kohta rohkem teavet, sealhulgas seda, kuidas tulemuste täpsustamiseks kasutada JA, VÕI ja MITTE.
Kasutage kiirema muusikaelamuse saamiseks klaviatuuri otseteid
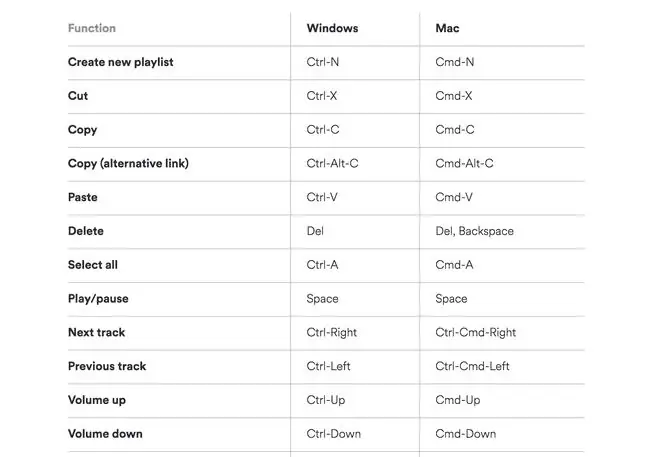
Kui kasutate Spotifyt sageli töölauarakenduses või veebis, peate tõenäoliselt palju hiirt liigutama, et saaksite igasugustel asjadel klõpsata. Aja ja energia säästmiseks kaaluge asjade kiirendamiseks mõne parima kiirklahvi päheõppimist.
Siin on mõned otseteed, mida soovite mällu salvestada:
- Looge uus esitusloend: Ctrl+ N (Windows) või Cmd+ N (Mac)
- Esituspaus: Tühikuklahv
- Järgmine lugu: Ctrl+ Right (Windows) või Ctrl+ Cmd +Parem (Mac)
- Helitugevuse suurendamine: Ctrl+ Up (Windows) või Cmd+ Up (Mac)
- Helitugevuse vähendamine: Ctrl+ Down (Windows) või Cmd+ Down (Mac)
Vaadake Spotify täielikku kiirklahvide loendit, et leida rohkem, mida võiksite kasutada.
Varem kustutatud esitusloendite taastamine
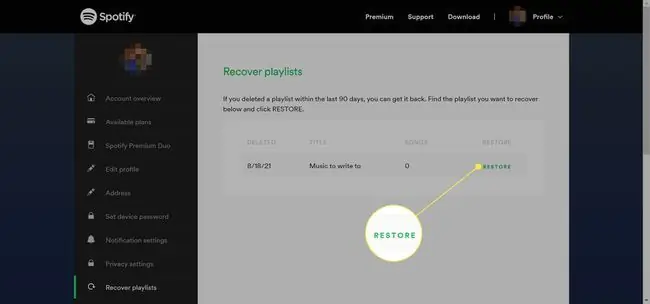
Me kõik kahetseme. Mõnikord kaasneb nende kahetsusega Spotify esitusloendite kustutamine, mida soovime, et saaksime uuesti kuulata.
Õnneks on Spotifyl ainulaadne funktsioon, mis võimaldab teil kustutatud esitusloendeid taastada. Külastage veebis saiti spotify.com/us/account/recover-playlists, logige sisse oma Spotify kontole ja näete kustutatud esitusloendite loendit.
Valige Restore iga esitusloendi kõrval, mille soovite oma Spotify kontole lisada. (Kui te pole kunagi esitusloendit kustutanud, ei näe te midagi.)
Kasutage Spotify rakendust Runkeeperiga
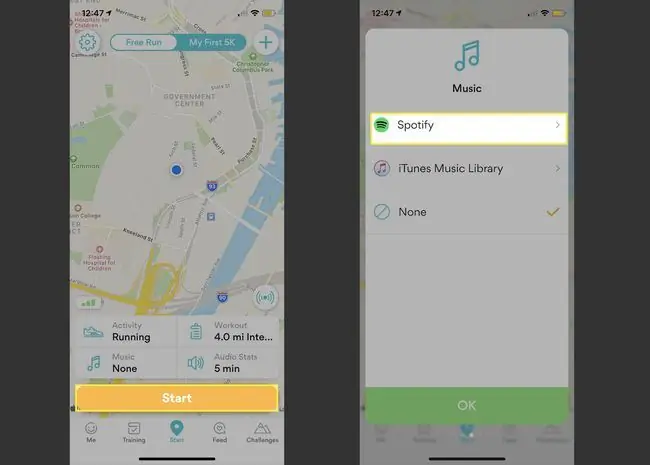
Runkeeper on populaarne jooksurakendus, mille saab integreerida teie Spotify kontoga, et pääsete juurde Spotify Runningi esitusloendite kogule. Kõik, mida pead tegema, on avada Runkeeper, valida Start > Music > Spotify, seejärel valige esitusloend.
Teise võimalusena saate Spotify mobiilirakenduses navigeerida jaotisse Sirvi ja valida jaotises Žanrid & Treening Moods, mis kuvab esitusloendeid, mis on koostatud teie tempoga jooksu ajal.
Kasutage Spotify sisseehitatud peorežiimi funktsiooni
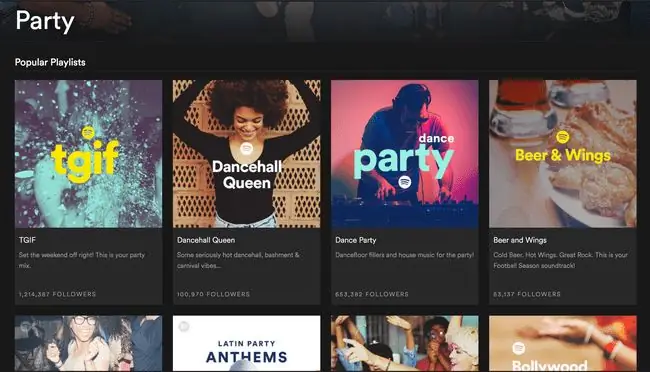
Kui te pole valmis investeerima kolmanda osapoole esmaklassilisse DJ-rakendusse, kasutage Spotify peorežiimi funktsiooni. See annab teile juurdepääsu voolavatele peomegudele kolme reguleeritava tasemega vastav alt meeleolule.
Selle funktsiooni leidmiseks minge väljale Search ja sisestage Party. Kerige alla, kuni näete Žanrid ja valige Pidu. Valige esitusloend ja seejärel Esita.
Tehke esitusloendite loomiseks koostööd oma sõpradega
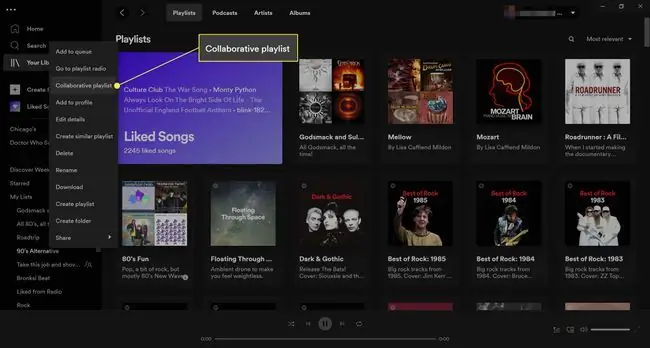
Kui plaanite shindigi või lähete sõpradega teele, võib olla abi, kui teil on muusika, mis kõigile meeldib. Sõprade jaoks, kes kasutavad ka Spotifyd, saate teha koostööd, et lisada see, mis teile meeldib, ühte esitusloendisse.
Paremklõpsake töölauarakenduses mis tahes esitusloendit ja seejärel valige Collaborative Playlist. Puudutage mobiilirakenduses esitusloendi pealkirja all olevat kolm punkti ja seejärel puudutage Make Collaborative.
Kasutage oma mobiilseadet Spotify jaoks arvutis kaugjuhtimispuldina
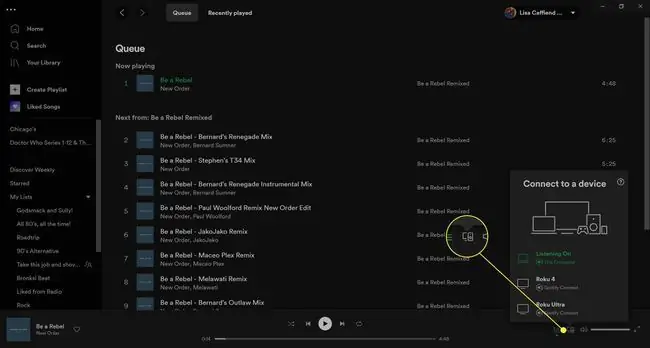
Saate kasutada oma Spotify kontot igasugustes seadmetes. See vahetab ja sünkroonib sujuv alt kõike, mida esitate, kui hakkate ühest seadmest teise kuulama.
Kui olete esmaklassiline kasutaja ja soovite kuulata Spotifyd oma arvutist, kuid ei taha iga kord selle juurde kõndida, kui soovite uuele loole lülituda, kasutage oma nutitelefoni või tahvelarvutit Pult. Valige oma arvutis paremas alanurgas Seadmed (see näeb välja nagu monitor ja kõlar) ja seejärel valige, millises seadmes soovite muusikat esitada. Või avage oma nutitelefonis Settings, valige Ühenda seadmega ja valige loendist oma arvuti.
Alustage Spotify mängimist oma mobiilseadmest. Menüüs Seadmed kuvatakse teie töölaud ja mobiilseade. Valige arvutisuvand, et jätkata Spotify mängimist arvutis, kuid nüüd saate kõike juhtida oma mobiilseadme Spotify rakendusest.
Saada inimestele lugusid Facebook Messengeri ja WhatsAppi kaudu
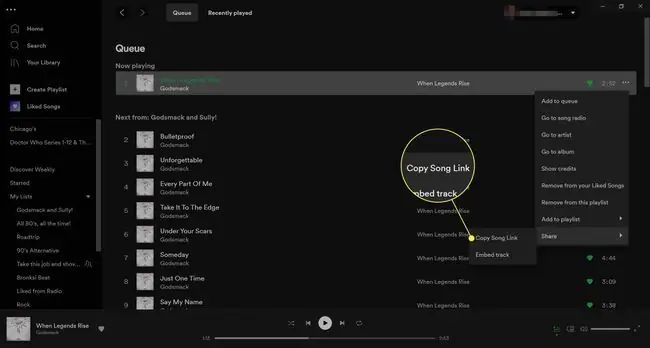
Spotify kasutajatele meeldib jagada seda, mida nad kuulavad sotsiaalvõrgustikes, nagu Facebook, Twitter, Tumblr ja teised. Kuid kas teadsite, et saate neile privaatsõnumeid saata inimestele, kellega olete Facebookis, WhatsAppis ja muudes sõnumsiderakendustes ühenduses?
Kui kuulate rakenduses midagi, puudutage paremas ülanurgas olevat kolme punkti ja seejärel puudutage Jaga. Näete, et teil on kaks võimalust Facebook Messenger ja WhatsApp.
Valige töölauarakenduses loo kõrval kolm punkti ja valige Jaga > Kopeeri laul Link. Seejärel kleepige link mis tahes sõnumirakendusse, e-posti ja muusse kohta.
Kuulake laule, mida pole kunagi mängitud, kunagi
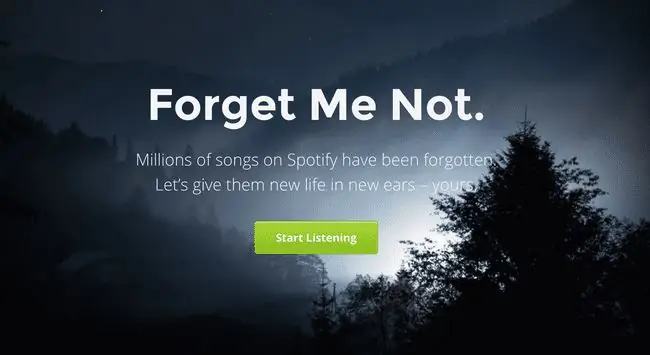
Uskumatult, Spotifys on miljoneid lugusid, mida keegi pole kordagi esitanud. Forgotify on tööriist, mis aitab Spotify kasutajatel neid lugusid avastada, et nad saaksid neid vaadata.
Klõpsake nupul Alusta kuulamist ja logige sisse oma Spotify kontole. Kes teab - võib-olla komistate millegi otsa, mida tahaksite kuulata rohkem kui korra.
Avastage oma piirkonnas tulevasi kontserte
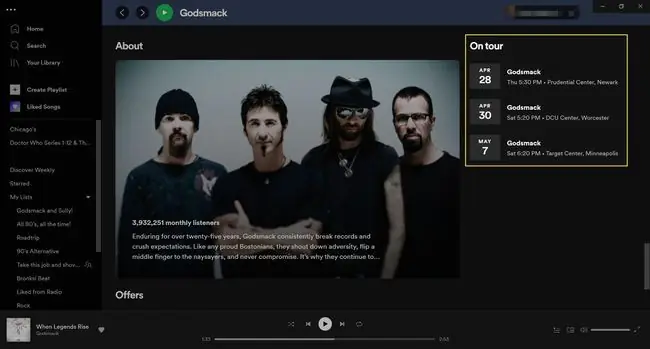
Spotify jälgib artistide ringreise ja etendusi maailma linnades, et saaksite näha, kes teie lähedal on - sealhulgas millal ja kus. Selle nägemiseks leidke esitaja ja kerige alla jaotiseni Tuuril.
Näete tulevasi kontserte, mille saate valida, et näha nende kontserdi üksikasju Ticketmasteris.






