See artikkel uurib kõiki parimaid Surface Pro 7 näpunäiteid ja nippe, mida tasub proovida Windows 10 kaks-ühes seadme uutel ja kauaaegsetel omanikel. See Surface Pro näpunäidete kogu aitab teil oma seadmega produktiivsemaks muuta, muudab selle kasutamise lihtsamaks ja võib isegi paljastada mõningaid Surface Pro 7 lisafunktsioone, mille olemasolust te seni isegi ei teadnud.
Ühendage Surface Pro 7 monitoriga
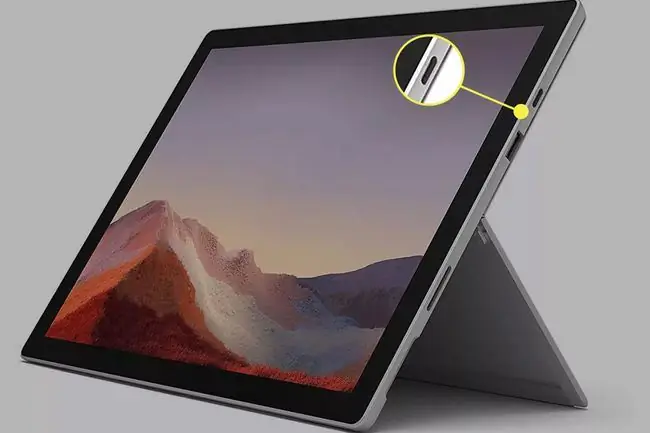
Üks Surface'i trikk, mis on uute kasutajate jaoks täielik mängumuutus, on Surface Pro 7 ühendamine monitoriga. See funktsioon võimaldab teil kasutada Surface Pro 7 kõigi programmide ja rakenduste tavapäraseks käitamiseks, kuid võimaldab teil vaadata kogu sisu palju suuremal ekraanil. See on suurepärane, kui arvate, et Surface Pro 7 ekraan on liiga väike või peate kaela- või seljavalu tõttu kasutama kõrgemale asetatud monitori.
Surface Pro 7 ühendamiseks monitoriga saab kasutada USB-C porti ja ühilduvat kaablit. Surface Docki lisaseadme abil saate ühenduse luua ka mitme monitoriga.
Voogesitage Surface Pro 7 juhtmevab alt telerisse
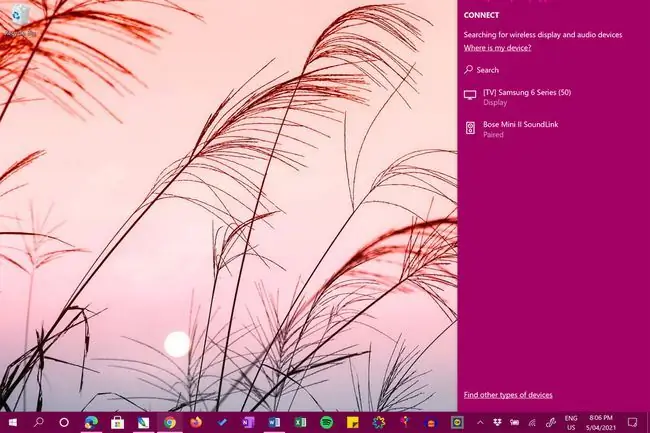
Lisaks Surface Pro 7 sisu vaatamisele arvutimonitoril kaabli abil, saate oma ekraani juhtmevab alt telerisse projitseerida, kasutades nii Surface'i kui ka teleri sisseehitatud juhtmevaba tuge.
Töölaua või rakenduste projitseerimine telerisse on üks lahedamaid Surface Pro 7 näpunäiteid ja nippe, kuna see muudab fotode ja videote jagamise sõprade ja perega palju lihtsamaks.
Kas teil on vana teler, millel puudub juhtmevaba tugi? Saate oma Surface Pro 7-st sisu voogesitada ühendatud Xboxi konsooli (nt Xbox One, Xbox Series S või Xbox Series X).
Kasutage neid Surface Pro ekraanipiltide näpunäiteid
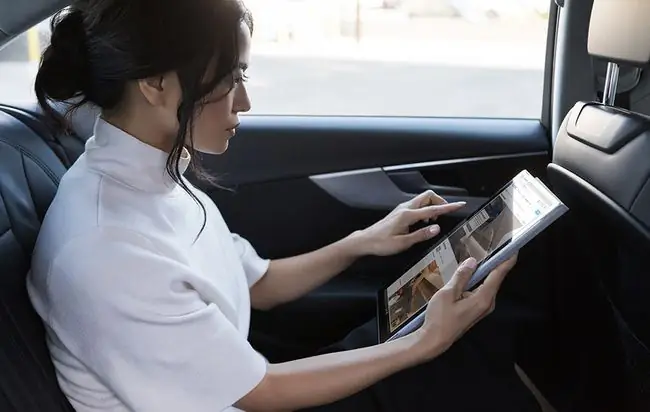
Kas olete kunagi oma Surface Pro 7 kasutanud ja tahtnud midagi kontaktiga jagada? Saate teha Surface Proga ekraanipildi kõigest, mis teie ekraanil on, seda kärpida ja redigeerida ning saata kellelegi teisele meili, DM-i ja paljude muude teenuste kaudu. Selleks on mitu erinevat viisi.
Lisaks klassikalisele PrtScn klahvimeetodile saate oma Surface Pro 7-ga teha ka ekraanipilte, kasutades sisseehitatud rakendust Snip & Sketch, erinevaid klaviatuuri otseteid, või isegi Xboxi mänguriba.
Aktiveeri mõõdetud ühenduse seaded reisimisel
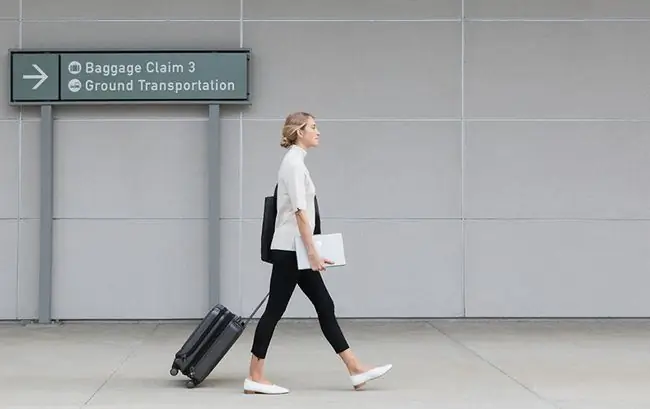
Mõned paljudest Surface Pro 7 muudatustest, mida tasub pärast uue seadme seadistamist teha, on seotud Windows 10 mõõdetud ühenduse funktsiooniga. Need seaded võimaldavad teil reguleerida, milliseid andmeid teie Surface Pro 7 kasutab, kui see on ühendatud mobiilside- või WiFi-võrguga, millel on alla- ja üleslaadimispiirangud, nii et te ei saa andmepaketi piirangute ületamise eest lisatasusid.
Saate Surface Pro 7 mõõdetud ühenduse seadeid sisse ja välja lülitada nii sageli kui soovite ning saate ka kohandada, millal see funktsioon rakendusi ja teenuseid mõjutab.
Ühendage Surface Pro 7 teise arvutiga
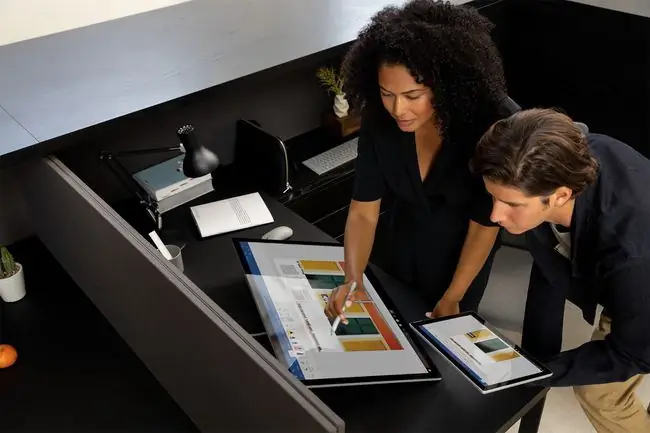
Kas peate oma Surface Pro 7-st faili kellelegi teisele saatma? Teiste arvutitega ühenduse loomiseks on palju Surface'i nippe, mis on kaugel eelmistest tülikatest ja aeganõudvatest arvutivõrgustrateegiatest.
Surface Pro 7 omanikud saavad nüüd Windows 10 sisseehitatud lähijagamise ja võrgujagamise funktsioonide kaudu ühenduse luua teiste arvutitega. Failide ühest seadmest teise saatmiseks on isegi pilvesalvestuse ja sotsiaalmeedia sõnumsiderakenduse valikud, mida tasub kontrollida.
Vaadake iPhone'i ja Androidi sisu seadmes Surface Pro 7
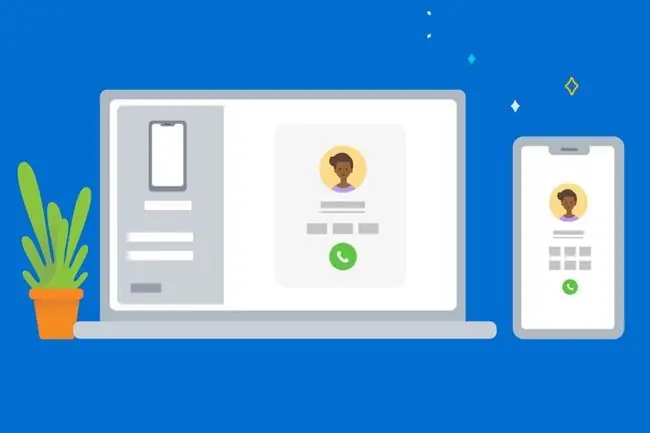
Kas teadsite, et saate vaadata oma nutitelefoni sisu oma Microsoft Surface Pro abil ja isegi hallata, kuidas mõned rakendused ja failid töötavad? Need populaarsed Surface Pro 7 näpunäited ja näpunäited telefoni ühendamiseks Surface'iga hõlmavad kõiki ametlikke meetodeid selle eemaldamiseks, näiteks Windows 10 rakendust teie telefon, ning uurivad ka ekraaniedastuse ja kolmanda osapoole rakenduste valikuid.
Kui teil on raskusi väikese teksti lugemisega oma iPhone'is või Android-nutitelefonis ja sageli mõtlete, kuidas projitseerida sisu suuremale ekraanile, et seda oleks lihtsam vaadata, võib telefoni ühendamine Surface Pro 7-ga olla just lahendus.
Laadige Microsofti poest alla rakendused, filmid ja telesaated
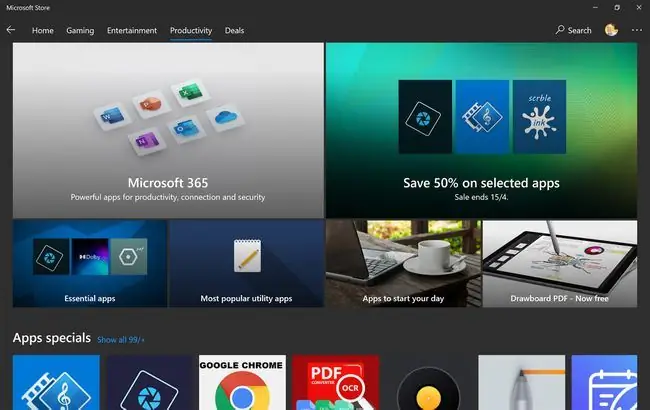
Kui olete harjunud veebisaitidelt programme ja faile alla laadima, ei pruugi te teada, et Windows 10-l on nüüd kõigi Surface'i seadmete operatsioonisüsteemi sisse ehitatud integreeritud rakenduste pood.
Microsoft Store töötab sarnaselt nutitelefonide ja tahvelarvutite digitaalsete poeakendega. See võimaldab teil alla laadida ja värskendada rakendusi, osta videomänge ja filme ning isegi osta füüsilist riistvara ja tarvikuid, mille saab Microsoftilt otse koju saata.
Installige Google Drive oma Surface Pro 7-sse
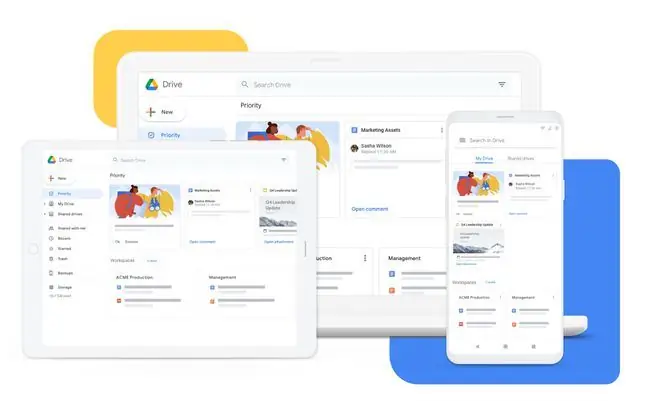
Microsofti OneDrive pilveteenus oli tõenäoliselt teie Surface Pro 7-sse eelinstallitud. Kuigi OneDrive on usaldusväärne pilvesalvestusteenus, on üks parimaid Surface Pro näpunäiteid kolmandate osapoolte, mitte-Microsofti, rakenduste ja teenuste allalaadimine ja kasutamine koos vaikeväärtustega või nende asemel.
Google Drive'i lisamine Surface Pro 7-le on suurepärane viis failide varundamiseks ja projektides koostöö tegemiseks. Kui teie OneDrive’i salvestusruum on täis, võib Google Drive’i kasutamine olla kindel viis endale rohkem ruumi anda.
Kui vajate veelgi rohkem pilvesalvestust, võite kasutada ka muid pilveteenuseid, nagu Dropbox.
Lisage oma Surface Pro'le mitu kasutajat 7
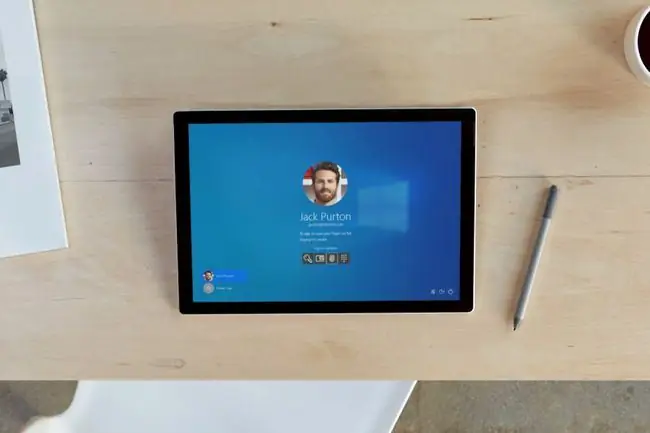
Üks abistavamaid Surface'i nippe mitme inimesega, kes jagavad ühte seadet, on lisada igale inimesele kordumatu Windowsi kasutajaprofiil. Pärast loomist saab administraator juhtida, millistele rakendustele ja tööriistadele iga kasutaja juurde pääseb. Administraator võib isegi luua lapseprofiile, piirates, milliseid veebisaite nad saavad külastada ja milliseid rakendusi avada.
Surface Pro 7 kasutajaprofiilide vahetamine on samuti väga lihtne ja seda saab teha vaid mõne klõpsuga.
Mängige Xboxi videomänge oma Surface Pro'ga 7
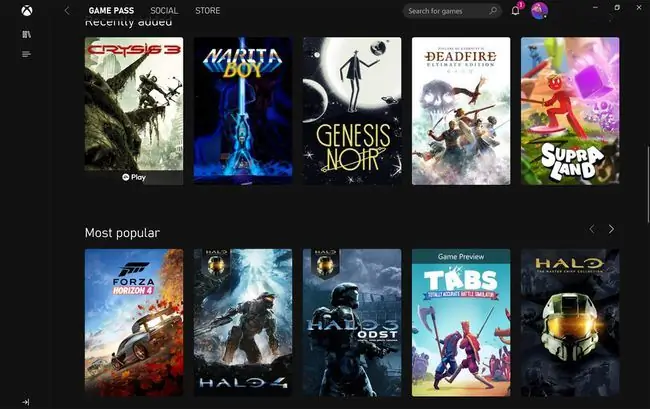
Võite olla üllatunud, kui saate teada, et teie Surface Pro 7 (lisaks sellele, et see on Windows 10 arvuti ja tahvelarvuti) on kaasaskantav Xboxi videomängukonsool. See annab teile täieliku juurdepääsu kasvavale Xbox One, Xbox Series X ja Xboxi kaubamärgiga Windowsi videomängude teegile.
Teie Microsofti konto toimib ka Xboxi kontona, mida saate kasutada Xboxi konsoolidel ning Xboxi ja Microsoft Store'i rakendustega seadmes Surface Pro 7.
Siin on mõned viisid, kuidas saate oma Surface Pro 7-s Xboxi kasutada.
- Saate voogesitada mänge Xboxi konsoolidelt oma Surface Pro'sse Xboxi rakendusega.
- Alates millalgi aastast 2021, saate Xbox Cloud Gaminguga Xboxi videomänge pilve kaudu voogesitada.
- Mõnel Xboxi konsoolimängul on Xbox Play Anywhere versioonid, mida saate Windows 10 arvutites tasuta mängida.
- Mängijad saavad kasutada Windows 10 Xboxi rakendust Xboxi kinkekaartide lunastamiseks, sõpradega ühenduse võtmiseks ja Xboxi saavutuste vaatamiseks.
- Xboxi kaubamärgiga arvutivideomänge saab osta ja alla laadida Microsoft Store'i rakenduste poest.
- Saate oma Surface Pro 7-s kasutada Xbox Game Pass for PC tellimusteenust, et mängida iga kuu paljusid mänge tasuta.
Kuidas Surface Pro sisse, välja lülitada ja taaskäivitada 7

Lifewire on siin, kui tegemist on küsimustega, mida tahtsid teada, kuid kartsid küsida:
- Kuidas Surface Pro 7 sisse lülitada
- Kuidas Windows 10 välja lülitada (nii lülitate oma Surface Pro 7 välja)
- Kuidas oma Surface Pro 7 taaskäivitada
Kuigi Surface Pro 7 lihts alt sulgemine või kiire toitenupu puudutamine lülitab selle Windows 10 puhkerežiimi kaudu automaatselt ooterežiimi, peate selle täielikult välja lülitama ja lõpuks taaskäivitama.
Surface Pro 7 tuleb sageli välja lülitada, kui läbite reisi ajal lennujaama turvakontrolli. Väljalülitamine lülitab seadme täielikult välja ja lülitab välja kõik selle traadita ühendused, nagu Bluetooth- ja Wi-Fi-ühendused. Samuti võite soovida Surface Pro 7 välja lülitada, kui te ei kavatse seda mõnda aega kasutada, et aku säästa.
KKK
Kas on vahet, millist pliiatsit te Surface Pro 7 jaoks kasutate?
Paljud kvaliteetsed pliiatsid ühilduvad Surface Pro 7-ga. Microsoft soovitab siiski kasutada Surface Pen, Surface Slim Pen või Microsoft Classroom Pen.
Kuidas ühendada Surface'i pliiats Surface Pro 7-ga?
Surface Pen kasutab Surface Pro 7-ga sidumiseks Bluetoothi. Avage Start > Seaded > Seadmed > Lisa Bluetooth või muu seade > Bluetooth Vajutage ja hoidke all pliiatsi ülemist nuppu, kuni LED vilgub valgelt, ja seejärel valige selle sidumiseks Surface'i seadmete loendist pliiats.
Kas saate AirPodsid ühendada Surface Pro 7-ga?
Saate ühendada AirPodid seadmega Surface Pro Bluetoothi abil. Avage Seaded > Seadmed > Lisa Bluetooth ja muud seadmed > etoothBluSeejärel avage AirPodsi ümbris, valige Surface'i seadmete loendist selle nimi ja vajutage sünkroonimisnuppu AirPodsi ümbrisel, kuni sünkroonimisprotsess on lõppenud.






