Mida teada
- Windows 10: Võrk ja Internet tühjendage märkeruut Ühenda automaatselt, kui see võrk on vahemikus.
- iOS: avage Settings > Wi-Fi. Puudutage võrgu nime kõrval olevat (i) ja seejärel lülitage välja Auto-Join.
- Android: avage Settings > Võrk ja Internet > Wi-Fi > > Wi-Fi eelistused . Lülitage välja Ühenda avalike võrkudega.
See artikkel selgitab, kuidas hallata Wi-Fi seadeid, kui soovite WiFi automaatse ühenduse välja lülitada. Wi-Fi automaatse ühenduse väljalülitamine on hea mõte, sest avatud WiFi-võrguga (nt tasuta traadita levialaga) ühenduse loomine seab teie arvuti või mobiilseadme turvariskidesse.
Automaatsete WiFi-ühenduste keelamine
Arvutid ja mobiilseadmed töötavad erinev alt, kuid automaatsete Wi-Fi-ühenduste keelamine on nende kõigi puhul lihtne.
Windows 10-s
Automaatsete Wi-Fi-ühenduste keelamiseks operatsioonisüsteemis Windows 10:
- Avage Võrk ja Internet.
- Valige Wi-Fi olek > Muuda adapteri valikuid.
- Topeltklõpsake WiFi-ühendust.
- Vahekaardil General valige Wireless Properties.
- Tühjendage vahekaardil Connection märkeruut Ühenda automaatselt, kui see võrk on vahemikus.
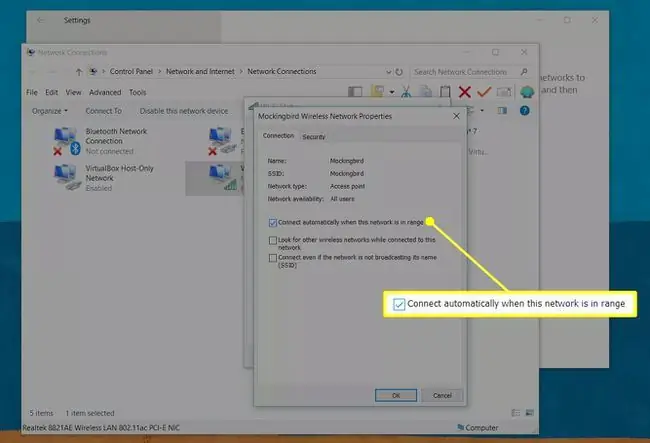
Protsess on sarnane Windows 8 ja Windowsi vanemate versioonide puhul.
iOS-is
iPhone'i ja iPadi seadmed seovad iga WiFi-profiiliga valiku nimega Auto-Join. Kui see on lubatud, loob teie seade selle võrguga automaatselt ühenduse, kui see on levialas.
Selle vältimiseks mis tahes konkreetse WiFi-profiili puhul toimige järgmiselt.
- Avage rakendus Settings ja valige Wi-Fi.
- Puudutage võrgu nime kõrval olevat väikest (i).
- Lülita välja lüliti Automaatne liitumine.
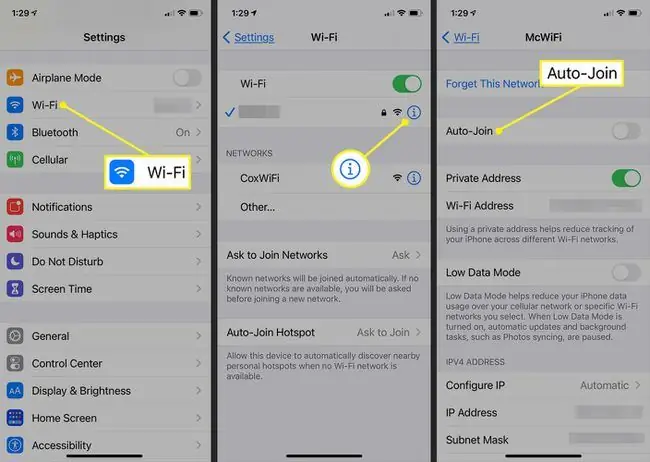
Kui soovite, et teie telefon või tahvelarvuti lõpetaks ühenduse loomise nõudmise iga kord, kui olete varem kasutamata võrgu levialas (nt avatud võrk hotellis või restoranis), minge Wi-Fi seadete leht ja keelake Paluge võrkudega liitumist.
Kui hoiate selle sisse lülitatud, palutakse teil luua ühendus iga võrguga, mille teie seade leiab, nii et funktsiooni väljalülitamine tähendab, et peate selle ekraani avama, et käsitsi valida võrgud, millega soovite liituda.
See töötab iPhone'i versioonides iOS 14 kuni iOS 11. iPadOS-iga iPadides on tee Settings > Wi-Fi > Kuumpunkti automaatne liitumine 643345 Mitte kunagi.
Androidis
Android-seadme automaatse avatud võrkudega ühenduse loomise peatamiseks toimige järgmiselt.
- Avage Androidi seaded ja minge jaotisse Võrk ja Internet.
- Valige Wi-Fi > Wi-Fi eelistused.
- Lülita välja Ühenda avalike võrkudega.
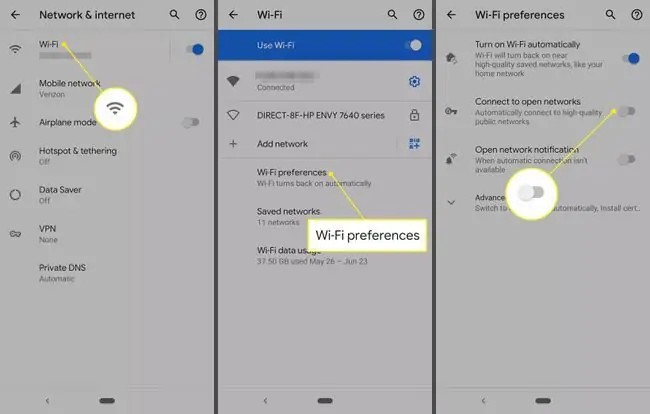
Kinnitatud on see, et see töötab operatsioonisüsteemis Android 10 Q for Pixel, kuid võib töötada ka Androidi vanemates versioonides. Kui te neid konkreetseid ekraane ei näe, otsige jaotisest Settings Mobile Networks või Connections.
Valige ikoon Settings (hammasratas) selle võrgu kõrval, millega olete praegu ühendatud, et unustada ühenduse üksikasjad, et te ei liituks automaatselt järgmisega aeg, mil olete levialas.
WiFi automaatse ühenduse väljalülitamise asemel kaaluge WiFi täielikku keelamist, et seda täielikult vältida, olenemata võrgutüübist või sellest, kas tegemist on salvestatud, uue, avatud või kaitstud võrguga.
Wi-Fi võrkude unustamine
Midagi, mida lisaks avatud võrkudele meeles pidada, on see, et teie seade võib olla seadistatud meeles pidama varem kasutatud ühendusi, olenemata sellest, kas need on avatud või mitte. Võrguteabe salvestamine on suurepärane funktsioon, nii et te ei pea iga võrku, mida soovite uuesti kasutada, uuesti sisestama ega uuesti valima.
Kui aga soovite täielikku ja täielikku kontrolli selle üle, milliste võrkudega ühenduse loote, unustage võrk. Enamikul seadmetel on võimalus ühendusega seotud profiili kustutada.






