Mida teada
- Saate kiiresti teha ekraanipildi, vajutades korraga nuppe Toide ja Helitugevuse vähendamise.
- Teine võimalus on libistada oma käe külge mööda ekraani (roosa sõrm enne).
- Kasutage Bixbyt või Google'i assistenti häälkäskluste kaudu. Pärast seadistamist saate öelda: "Tee ekraanipilt."
See artikkel näitab teile kolme võimalust Samsung Galaxy A51 ekraanipildi tegemiseks. Samuti käsitleme ekraanipildi redigeerimist ja jagamist.
Samsung Galaxy A51 nutitelefoniga on lihtne teha ekraanipilti, mis aitab kiiresti teabe kiireks salvestamiseks, digitaalsete mälestuste säilitamiseks ja muudeks vajadusteks. Siin on ülevaade kolmest viisist, kuidas seda teha, ja valikuid tulemuse muutmiseks.
Vajutage toitenuppe ja helitugevuse vähendamise nuppe
Füüsilised nupud on läbiproovitud meetod ekraanipiltide tegemiseks.
-
Kui teil on ekraan, mida soovite jäädvustada, vajutage korraga nii Toide ja Helitugevuse vähendamise nuppu. Mõlemad nupud asuvad telefoni paremal küljel.

Image - Ekraan vilgub kiiresti ja ekraani allservas kuvatakse väike tööriistariba, mis sisaldab salvestatud võtte väikest eelvaadet ja pildi redigeerimise valikuid.
Pühkige käega üle ekraani
Teine viis Samsung Galaxy A51 ekraanipiltide tegemiseks on pühkida oma käe küljega üle ekraani, kas parem alt vasakule või vasakult paremale - see on teie kõne.
Selle meetodi puhul kasutate oma käe roosakat külge ja libistate seda aeglaselt üle ekraani, libistades seda järk-järgult ühest servast teise. Kui telefon tuvastab teie toimingu eduk alt, näete sama tüüpi välku, millele järgneb valikutega paneel.
Kasutage häälassistenti
Kui kasutate oma telefonis Samsungi Bixby häälassistenti või Google'i assistenti, saate kasutada mõlemat võimalust, et nõudmisel kiiresti ekraanilt pilti jäädvustada.
Sõltuv alt telefoni konfiguratsioonist peate Bixby puhul võib-olla toitenuppu hetkeks vajutama ja all hoidma või toitenuppu kiiresti topeltklõpsama. Kui ekraani allservas ilmub Bixby viip, öelge lihts alt: „Võtke ekraanipilt.”
Google'i assistendi puhul kuvatakse ekraani kummastki alumisest nurgast üles pühkimine viip ja sama tulemuse saamiseks võite öelda: „Võtke ekraanipilt”.
Kuidas oma ekraanipilti redigeerida
Ükskõik millise ül altoodud meetodi puhul näete ülalmainitud ekraani vilkumist ja seejärel ilmub teie Galaxy A51 ekraani allossa väike tööriistariba. Siin saate ekraanipilti vastav alt soovile laiendada ja redigeerida.
Vasakul küljel, ekraanipildi ümmarguse eelvaate paremal pool, on ikoon, mis näitab allapoole suunatud nooli. See suvand võimaldab teil ekraanipilti laiendada, et jäädvustada rakenduse osi, mida praegu ei kuvata. See on abiks näiteks terve veebisaidi või vestluse jäädvustamisel. Rakenduse muu osa jäädvustamiseks puudutage nuppu nii mitu korda, kui vaja.
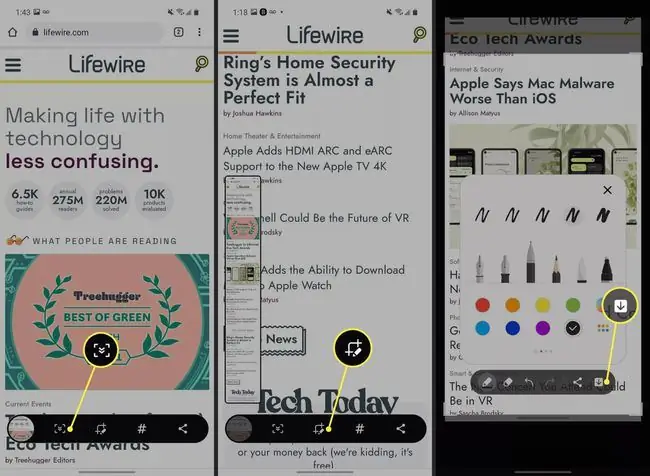
Keskmine väikese pliiatsiga ikoon võimaldab teil kiiresti ekraanipilti redigeerida, kärpida pildi suurust ja mõõtmeid, lisada pilti digitaalsete vigurlogodega ning kustutada potentsiaalselt tundlikku teavet ja andmeid. Pärast redigeerimist puudutage lõpliku pildi salvestamiseks allapoole suunatud noolt tööriistariba paremal küljel.
Seal on ka hashtag-ikoon, mis annab ekraanipildile sildi (nt perekond või kutsikas), et hõlbustada sortimist ja hilisemat leidmist, ning jagamise ikoon pildi saatmiseks tekstisõnumi või e-kirjaga, vestlusrakendused ja muud teenused.
KKK
Kas saate Samsung A51 ekraani salvestada?
Jah. Ekraanipildi salvestamiseks nipsake ekraani ülaosast alla ja puudutage ikooni Kaamera. Kui soovite Samsungiga salvestada rakenduste või mängumaterjali, lisage rakendus oma Game Launcheri teeki, et pääseda juurde salvestustööriistale.
Kuidas muuta Samsungi ekraanipildi seadeid?
Avage Settings > Täpsemad funktsioonid, et lubada või keelata Palmiga pühkimine jäädvustamiseks valik. Puudutage valikut Ekraanipildid ja ekraanisalvesti, et muuta lisaseadeid, näiteks ekraanipiltide vaikevormingut.
Kuidas saate Samsung s20 ekraanipilti teha?
Sammud on samad, mis Samsung A51 puhul. Vajutage nuppu Toide+ helitugevuse vähendamine, libistage käega üle ekraani horisontaalselt või öelge Bixbyle: „Tee ekraanipilt”.






