Uue iPhone'i hankimisel, eriti kui see on teie esimene iPhone, peate õppima palju uusi nippe. Aga kuskilt tuleb alustada ja see kuskil peaks olema põhitõde.
iPhone'i karbis ei ole kasutusjuhendit, kuid Apple'i veebisaidilt leiate allalaaditavad juhendid kõigi iPhone'ide jaoks.
See juhend tutvustab teile 12 esimest asja, mida peaksite uue iPhone'i hankimisel tegema (ja 13., kui iPhone on teie lapsele). Need näpunäited aitavad iPhone'iga hakkama saada, kuid aitavad teil iPhone'i professionaaliks saada.
Looge Apple ID

iTunes Store'i või App Store'i kasutamiseks vajate Apple ID-d, mida tuntakse ka iTunes'i kontona. See tasuta konto võimaldab teil iTunesist muusikat, filme, rakendusi ja muud osta mitte ainult, vaid see on ka konto, mida kasutate muude kasulike funktsioonide jaoks, nagu iMessage, iCloud, Find My iPhone, FaceTime, Apple Music ja paljud muud ägedad tehnoloogiad. iPhone. Tehniliselt võite Apple ID seadistamise vahele jätta, kuid ilma selleta ei saa te teha paljusid asju, mis muudavad iPhone'i suurepäraseks.
Installi iTunes
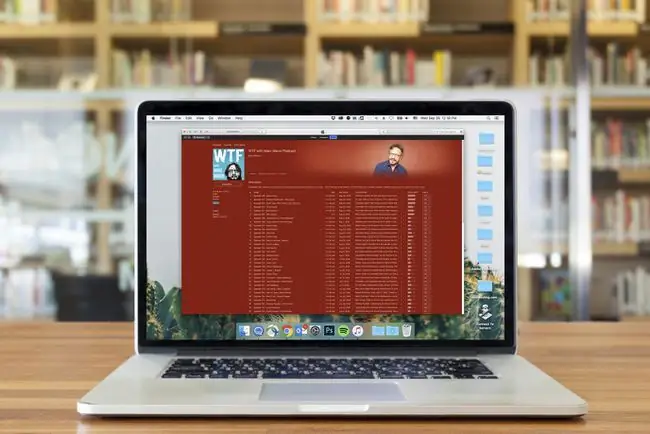
Kuigi Apple lõpetab Maci omanikele mõeldud iTunesi programmi, on see palju enamat kui lihts alt programm, mis salvestab ja esitab teie muusikat. See on ka tööriist, mis võimaldab teil oma iPhone'ist muusikat, videoid, fotosid, rakendusi ja muud lisada ja eemaldada.
Hankige juhised iTunes'i Windowsi allalaadimise ja installimise kohta. Kasutage Macis iTunes'i, kui see on teie arvutis, muul juhul kasutage uut muusikarakendust.
See samm kehtib ainult vanemate Macide ja personaalarvutite puhul. Apple lõpetas iTunes for Maci pakkumise macOS Catalina (10.15) ja asendas selle eelinstallitud Apple Musicu rakendusega. PC-kasutajad peavad siiski iTunes'i alla laadima.
Aktiveeri uus iPhone

Esimene asi, mida oma uue iPhone'iga teha, on see aktiveerida. Saate teha kõike, mida vajate, otse iPhone'is ja alustada selle kasutamist vaid mõne minutiga. Põhiline häälestusprotsess aktiveerib iPhone'i ja võimaldab teil valida põhiseaded selliste funktsioonide kasutamiseks nagu FaceTime, Find My iPhone, iMessage ja seotud tööriistad.
iPhone'i seadistamine ja sünkroonimine
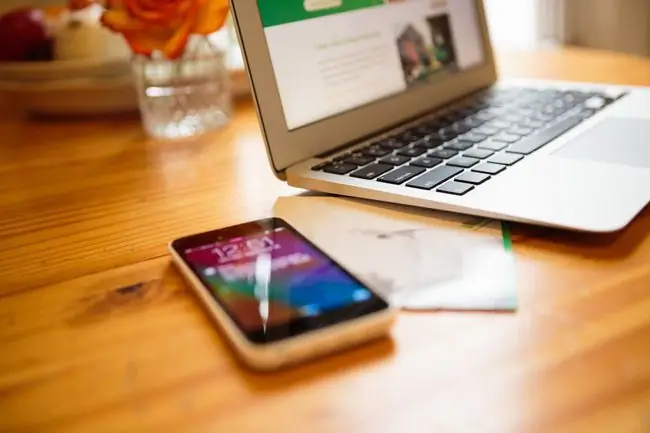
Kui iTunes ja Apple ID on paika pandud, on aeg ühendada oma iPhone arvutiga ja alustada selle sisu laadimist. Kas see on muusika teie muusikakogust, e-raamatud, fotod, filmid või palju muud, ül altoodud artikkel võib aidata. See sisaldab ka näpunäiteid rakenduste ikoonide ümberkorraldamiseks, kaustade loomiseks ja muuks.
Kui olete korra USB-kaabliga sünkrooninud, saate nüüdsest muuta oma seadeid ja sünkroonida WiFi kaudu. Või kasutage iCloudi ja vältige kaabli sünkroonimist täielikult.
ICloudi seadistamine

IPhone'i kasutamine muutub palju lihtsamaks, kui teil on iCloud - eriti kui teil on rohkem kui üks arvuti või mobiilseade, millel on teie muusika, rakendused või muud andmed. ICloud koondab palju funktsioone ühte tööriista, sealhulgas võimaluse varundada teie andmed Apple'i serveritesse ja need ühe klõpsuga Interneti kaudu uuesti installida või seadmete vahel automaatselt andmeid sünkroonida. Samuti võimaldab see uuesti alla laadida kõike, mida olete iTunes Store'ist ostnud. Nii et isegi kui need kaotate või kustutate, ei lähe teie ostud kunagi päriselt kaotsi.
iCloudi kohta lisateabe saamiseks vaadake:
- iCloudi KKK.
- Muusika ja rakenduste automaatne allalaadimine.
- iTunes Match.
- Kuidas kasutada iCloudi tekstisõnumite edastamiseks ühest iPhone'ist teise.
iCloudi seadistamine on osa iPhone'i standardsest häälestusprotsessist, nii et te ei peaks selle jaoks eraldi registreeruma.
Seadista Leia minu iPhone

Find My iPhone on iCloudi funktsioon, mis võimaldab kasutada iPhone'i sisseehitatud GPS-i selle asukoha määramiseks kaardil. Teil on selle üle hea meel, kui teie iPhone läheb kunagi kaotsi või varastatakse. Sel juhul saate selle leida selle tänava osani, millel see asub. See on oluline teave, mida politseile anda, kui proovite varastatud telefoni kätte saada. Funktsiooni Find My iPhone kasutamiseks, kui telefon kaob, peate selle esm alt seadistama. Tehke seda kohe ja te ei kahetse hiljem.
Tasub aga teada, et funktsiooni Find My iPhone seadistamine ei ole sama, mis rakenduse Find My iPhone omamine. Te ei vaja rakendust tingimata.
Funktsiooni Find My iPhone seadistamine on nüüd osa iPhone'i standardsest häälestusprotsessist, nii et te ei peaks seda eraldi tegema.
Seadistage Touch ID või Face ID

Touch ID on sõrmejäljeskanner, mis on sisse ehitatud iPhone 5S-i, 6-seeria, 6S-seeria, 7- ja 8-seeria (see on ka osa mõne iPadi) puhul. Face ID on iPhone X-i ja uuematesse iPhone'idesse sisseehitatud näotuvastussüsteem. Mõlemad funktsioonid töötavad telefoni avamiseks pääsukoodi asemel, kuid teevad ka palju enamat.
Kui need funktsioonid on seadistatud, kasutage iTunes'is või App Store'is ostude tegemiseks oma sõrme või nägu ning tänapäeval saab neid funktsioone kasutada ka iga rakendus. See tähendab, et iga rakendus, mis kasutab parooli või peab andmeid kaitsma, võib seda kasutama hakata. Mitte ainult see, vaid need on ka Apple Pay, Apple'i traadita maksete süsteemi, oluliseks turvafunktsiooniks. Nii Touch ID-d kui ka näo ID-d on lihtne seadistada ja neid on lihtne kasutada ning need muudavad teie telefoni turvalisemaks, nii et peaksite kasutama seda, mis teie telefonis saadaval on.
Vaadake, kuidas seda teha järgmistest artiklitest:
- Kuidas seadistada Touch ID
- Kuidas seadistada näo ID.
Touch ID või Face ID seadistamine on nüüd osa iPhone'i standardsest häälestusprotsessist, nii et te ei peaks seda eraldi konfigureerima.
Seadista Apple Pay

Kui teil on iPhone 6 seeria või uuem, peate kontrollima Apple Payd. Apple'i traadita maksesüsteemi on lihtne kasutada, see viib teid kiiremini väljaregistreerimisliinidest läbi ja on palju turvalisem kui tavalise krediit- või deebetkaardi kasutamine. Kuna Apple Pay ei jaga kunagi kaupmeestega teie tegelikku kaardinumbrit, pole midagi varastada.
Mitte iga pank seda veel ei paku ja mitte iga kaupmees ei aktsepteeri seda, kuid kui saate, seadistage see ja proovige. Kui olete näinud, kui kasulik see on, otsite põhjuseid, miks seda kogu aeg kasutada.
Apple Pay seadistamine on nüüd osa iPhone'i standardsest häälestusprotsessist.
Meditsiinilise ID seadistamine
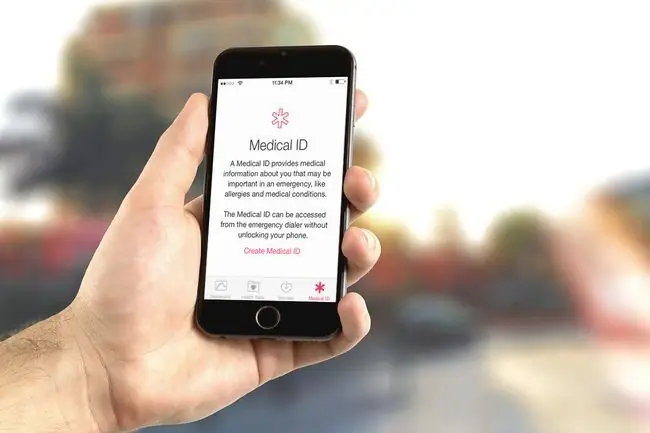
Seoses terviserakenduse lisamisega iOS 8-le ja uuemale versioonile hakkavad iPhone'id ja muud iOS-i seadmed meie tervises tähtsat rolli võtma. Üks lihtsamaid ja potentsiaalselt kasulikumaid viise, kuidas seda ära kasutada, on meditsiinilise ID seadistamine.
See tööriist võimaldab teil lisada teavet, mida soovite esmaabi andjatel meditsiinilise hädaolukorra korral. See võib hõlmata teie võetavaid ravimeid, tõsiseid allergiaid, erakorralisi kontakte - kõike, mida keegi peaks teile arstiabi andmisel teadma, kui te ei saa rääkida. Meditsiiniline ID võib olla suureks abiks, kuid peate selle seadistama enne, kui seda vajate, vastasel juhul ei saa see teid aidata.
Õppige sisseehitatud rakendusi

Kuigi App Store'ist saadavad rakendused on need, mis tekitavad kõige rohkem reklaami, on iPhone'is ka päris suur valik sisseehitatud rakendusi. Enne kui sukeldute liiga kaugele App Store'i, õppige, kuidas kasutada sisseehitatud rakendusi veebisirvimiseks, meilimiseks, fotode, kaamera, muusika, helistamise, märkmete ja seotud utiliitide jaoks.
Hankige App Store'ist uusi rakendusi

Kui olete sisseehitatud rakendustega veidi aega veetnud, on teie järgmine peatus App Store, kust saate hankida igasuguseid uusi programme. Ükskõik, kas otsite mänge või rakendust Netflixi vaatamiseks oma iPhone'is, ideid õhtusöögi valmistamiseks või rakendusi, mis aitavad teil treeninguid parandada, leiate need App Store'ist. Veelgi parem, enamik rakendusi on vaid ühe või kahe dollari või võib-olla isegi tasuta.
Kui soovite saada näpunäiteid selle kohta, millised rakendused teile meeldivad, vaadake meie parimaid rakendusi rohkem kui 40 kategoorias.
Siin on boonusnõuanne. Kui teil on Apple Watch juba olemas ja soovite selle oma uue telefoniga ühendada, vaadake, kuidas Apple Watchi uue iPhone'iga siduda.
Kui olete valmis sügavamale minema

Praegu olete saanud iPhone'i kasutamise põhitõdedest päris korraliku käepideme. Kuid iPhone'is on palju enamat kui põhitõed. See sisaldab igasuguseid lõbusaid ja kasulikke saladusi, näiteks iPhone'i kasutamine isikliku levialana, funktsiooni Mitte segada lubamine, juhtimiskeskuse ja teavituskeskuse kasutamine ning AirPrinti kasutamine.
Ja kui iPhone on mõeldud lapsele…
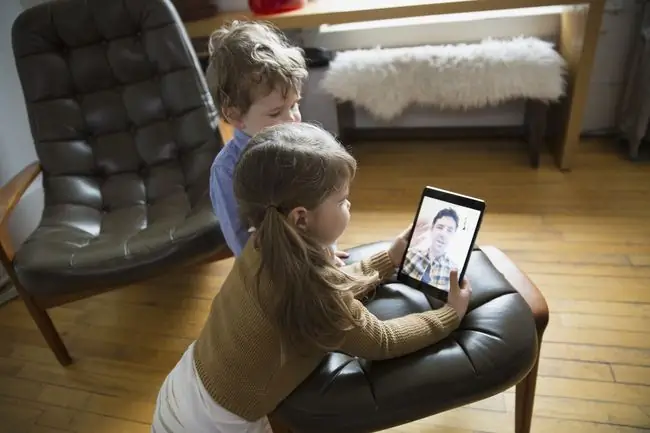
Lõpuks vaadake üle mõned olulised asjad, et teada saada, kas olete lapsevanem ja uus iPhone pole teie jaoks, vaid kuulub mõnele teie lapsele. IPhone on peresõbralik, kuna see annab vanematele tööriistu, mis kaitsevad oma lapsi täiskasvanutele mõeldud sisu eest, takistavad neil iTunes Store'i tohutuid arveid ja kaitsevad neid teatud võrguohtude eest. Samuti võite olla huvitatud sellest, kuidas saate oma lapse iPhone'i kaitsta või kindlustada juhuks, kui see kaob või saab kahjustada.
Kas soovite tõesti oma iPhone'i üle kontrolli saada? Seejärel vaadake 15 parimat iPhone'i häkki ja näpunäidet.






