Mida teada
- Avage Seaded > Kuva kõik seaded > Üldine. Jaotises Töölaua märguanded valige suvand, valige Töölaua lubamiseks klõpsake siin.
- Värskenda seadeid. Kui märguanded ei tööta, valige aadressiribal tabalukk > Saidi seaded. Veenduge, et Märguanded oleks seatud väärtusele Allow.
- Windows 10 puhul lubage Windowsi tegevuskeskuses Chrome'i märguanded Märguanded ja toiminguseaded.
Gmailis on võimalik seadistada töölauamärguanded, et saaksite uute meilide saabudes märguandeid. Näete märguandeid isegi siis, kui te Gmaili aktiivselt ei kasuta. Siit saate teada, kuidas mis tahes veebibrauseriga töölaual Gmaili märguandeid hankida.
Kuidas sisse lülitada töölauahoiatused uute Gmaili sõnumite jaoks
Gmaili märguannete lubamine nõuab Gmaili seadete väikest muudatust ja seejärel käsku brauseril tõukemärguannetega nõustuda.
-
Valige Gmaili paremas ülanurgas hammasratas Settings, seejärel valige rippmenüüst Kuva kõik seaded.

Image -
Valige vahekaart General.

Image -
Kerige alla jaotiseni Töölaua märguanded ja valige üks järgmistest valikutest, seejärel valige Gmaili töölauamärguannete lubamiseks klõpsake siin.
- Uute kirjade teavitused: Gmail saadab teile märguanded kõigi postkasti kausta saabuvate uute kirjade kohta. Te ei saa märguandeid kirjade kohta, mis on prügikasti filtreeritud, automaatselt loetuks märgitud või rämpspostiks tunnistatud.
- Olulised meilimärguanded:: Gmail saadab töölauamärguandeid ainult meilide kohta, mille Gmail on oluliseks tunnistanud.
- E-posti märguanded välja lülitatud: Gmail ei saada meili töölauahoiatusi.
Kui teil palutakse kinnitada, et brauser peaks Gmaili märguandeid aktsepteerima, valige Luba või Jah.

Image -
Kerige alla ja valige Salvesta muudatused.

Image -
Operatsioonisüsteemis Windows 10 peate lubama Windowsi tegevuskeskuses Chrome'i märguanded. Tippige Windowsi otsinguribale Notifications & action settings ja valige see valik hüpikmenüüst.
Maci ja Linuxi kasutajad võivad liikuda 7. sammu juurde.

Image -
Määrake oma brauseri märguanded asendisse Sees.

Image - Värskendage oma brauserit. Muudatuse jõustumiseks võib kuluda veidi aega.
Uute sõnumite hoiatused kuvatakse teie arvuti teavituste vahekaardil.
Gmailis on võimalik ka uute meilimärguannete jaoks kohandatud helisid määrata.
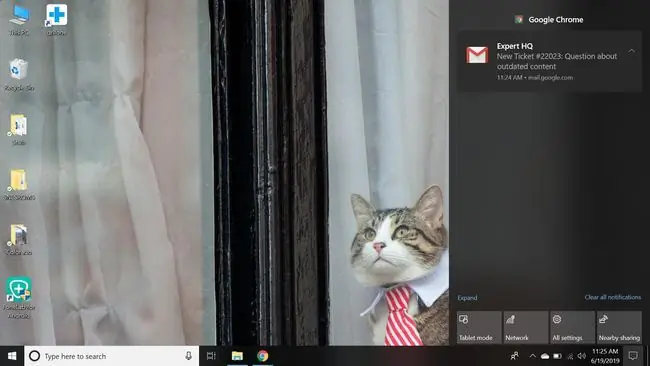
Gmaili töölauamärguanded ei tööta?
Kui Gmaili töölauamärguanded Chrome'is ei tööta:
-
Valige Gmaili aadressiribast vasakul olev tabalukk.

Image -
Valige rippmenüüst Saidi seaded.

Image -
Veenduge, et Notifications on seatud väärtusele Luba.

Image
Saate reguleerida ka Opera ja Edge'i teavitusseadeid, valides aadressiriba kõrval oleva padlock.






