Nii võimsa seadmega nagu iPhone ja nii keerulise operatsioonisüsteemiga nagu iOS, on kümneid, kui mitte sadu funktsioone, millest enamik inimesi kunagi ei tea.
Ükskõik, kas olete nende funktsioonide vastu uudishimulik või arvate, et olete iPhone'i ekspert, see loend aitab teil oma iPhone'i kohta uusi asju õppida. Alates emotikonide lisamisest klaviatuurile ning teatud hoiatuste ja kõnede blokeerimisest kuni Sirile uue hääle andmiseni võivad need lahedad peidetud funktsioonid muuta teid võimsaks kasutajaks ja aidata teil saada oma iPhone'ilt täpselt seda, mida soovite.
Mõned neist funktsioonidest töötavad ainult teatud iOS-i versioonide puhul. Kõik olulised viited on lisatud igale allpool kirjeldatud funktsioonile.
Võtmiseks raputage
Kas kirjutasite midagi ainult selleks, et meelt muuta? Ärge hoidke tagasilükkeklahvi all. Selle asemel raputage iPhone'i, et kuvada tagasivõtmisnupp.
Telefoni raputades küsib hüpikaken, kas soovite trükkimise tagasi võtta. Sisestatud teksti eemaldamiseks puudutage Undo.
Kui muudate meelt, taastage tekst, raputades uuesti iPhone'i, kuid seekord puudutage Redo Tiping.
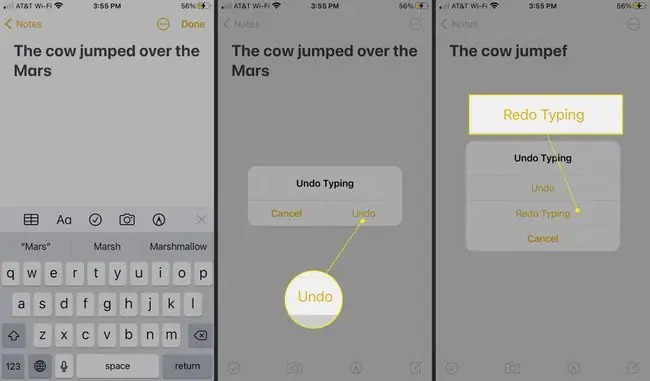
Funktsioon Raputamine tagasivõtmiseks töötab paljudes rakendustes, sealhulgas Safaris, Mail, Sõnumid, Märkmed ja palju muud. Võite isegi raputada iPhone'i muudes olukordades, et tühistada muid toiminguid peale tippimise.
Saage märguandeid vilkuv alt tulelt
Androidi ja BlackBerry nutitelefonides vilgub tuli, et teavitada, kui saabub tekstsõnum, kõnepostisõnum või mõni muu hoiatus. Nende seadmete kasutajad väidavad sageli, et nende platvormid on iPhone'ist paremad.
Kui aga muudate üht seadet, süttib iPhone'i kaamera hoiatuste saamiseks. Avage Settings ja avage Accessibility > Audio/Visual > LED-välklamp Alerts Seejärel lülitage sisse lülituslüliti LED-välk hoiatuste jaoks. Lülitage sisse lülituslüliti Flash on Silent, kui soovite, et tuli vilkuks, kui helinalüliti vaikib.
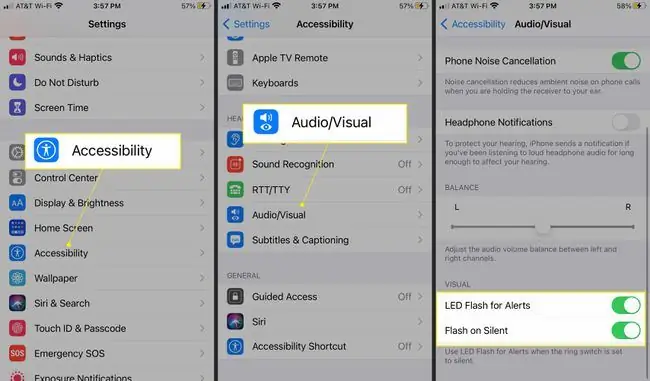
Juurdepääs sisseehitatud emotikonile
Emotikonid on väikesed ikoonid, nagu naerunäod, inimesed, loomad ja palju muud, mis lisavad tekstisõnumitesse ja muudesse dokumentidesse nalja või väljendavad emotsioone.

App Store'is on palju rakendusi, mis lisavad iPhone'ile emotikone, kuid te ei vaja neid. Seda seetõttu, et iOS-i on sisse ehitatud sadu emotikone. Järgige allolevat linki, et saada teavet selle kohta, kuidas lisada oma iPhone'ile emotikonide klaviatuur ja kust emotikonid uuel klaviatuuril leida.
Leidke peidetud aktsente
Kui kirjutate võõrkeeles või kasutate mõnda sõna võõrkeelest, võivad mõned tähed olla rõhuasetusega sümbolitega, mis tavaliselt inglise keele osaks ei ole.
Neid aktsente pole ekraaniklaviatuuril. Rõhumärkidega tähtede lisamiseks oma kirjutisele hoidke all mõnda eriklahvi.
Blokeerige kõned ja tekstsõnumid iPhone'is
Kui teie elus on inimesi, kellest te kuulda ei taha, olgu selleks eelnev suhe või telefonimüüja, blokeerige nad. Kui blokeerite neil teiega ühenduse võtmise, ei saa te temast enam kunagi telefoni, tekstisõnumi ega FaceTime'i teel kuulda.
Blokeerige inimesed, kes kasutavad teie aadressiraamatut (kui nad on olemasolev kontakt) või rakendusest, mille kaudu nad teile sõnumi saatsid.
Muuda Siri häält
Siri, Apple'i personaaldigiassistent, on kuulus oma teravmeelsuse ning viisaka ja tasase toimetamise poolest. iOS 7-s said kasutajad võimaluse Siri häält muuta. iOS 14.5-s pakkus Apple rohkem Siri häälevalikuid ja täiustusi, et peegeldada paremini mitmekesist maailma.
Siri hääle muutmiseks avage Settings, seejärel puudutage Siri & Search > Siri Voice. Jaotises Variety valige oma Siri põhikodakondsus, seejärel valige jaotises Voice üks erinevatest valikutest, et oma Siri kohandada.
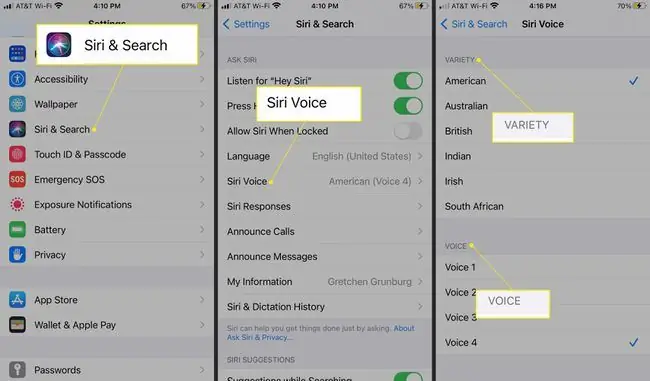
Uuemad Siri hääled kasutavad loomulikuma heli saavutamiseks neuraalset teksti kõneks muutmise tehnoloogiat.
Jagage tekste, saates need edasi
Kui saate tekstisõnumi, mida peate kindlasti jagama, edastage see teistele inimestele. Vajutage ja hoidke all sõnumit, mida soovite edastada, seejärel adresseerige see inimestele, kellega soovite seda jagada.
Üksikasjade vaatamiseks järgige allolevat linki või vaadake, kuidas e-posti kontole tekstisõnumeid saata.
Tehke sarivõttega palju fotosid
iPhone teeb suurepäraseid fotosid paigal seisvatest inimestest, toidust ja maastikest. Kuid nagu enamik telefone, ei saa ka iPhone tegevuspiltidega suurepäraselt hakkama.

Kui teil on iPhone 5S või uuem, kasutage sarivõtterežiimi, et teha igas sekundis kuni 10 fotot. Hoidke lihts alt nuppu Foto all. Nii paljude fotodega saate jäädvustada kogu tegevuse.
Keela merevaiguvärvi märguanded iPhone'is
Alates iOS 6-st teavitab iPhone teid automaatselt, kui teie piirkonnas saadetakse merevaigukollane või muid hädaabiteateid. Nende märguannete saamise lõpetamiseks lülitage need välja.
Merevaigumärguannete, hädaabiteadete ja avaliku turvahoiatuste keelamiseks avage Settings, puudutage Notifications, seejärel kerige jaotiseniGovernment Alerts hoiatuste väljalülitamiseks.
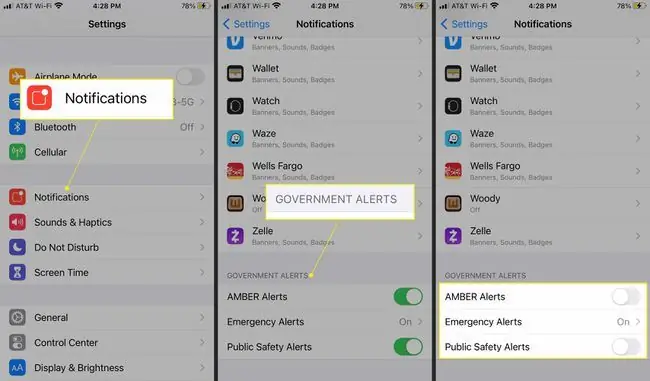
Reklaamijate jälgimise vähendamine
Vanemates iOS-i versioonides peaksite isikupärastatud ja sihitud rakendusesiseste reklaamide vähendamiseks minema Seaded > Privaatsus > Reklaam ja lülitage sisse lüliti Limit Ad Tracking.
IOS 14.5-s tutvustas Apple aga täiustatud privaatsusfunktsioone, mis aitavad teil reklaamide jälgimist juhtida. Nüüd peavad rakendused taotlema teie luba teie jälgimiseks hüpikakna kaudu, mis ütleb umbes nagu "Kas lubada rakendusel jälgida teie tegevust teiste ettevõtete rakendustes ja veebisaitidel?" Valige Luba, kui lubate rakendusel teid jälgida, või puudutage juurdepääsu keelamiseks valikut Küsi rakendusel mitte jälgida.
Kui te ei soovi nende viipadega tegeleda ja ei soovi, et ükski rakendus teid jälgiks, minge Settings ja valige Privaatsus> Jälgimine ja lülitage välja Allow Apps to Request to Track.
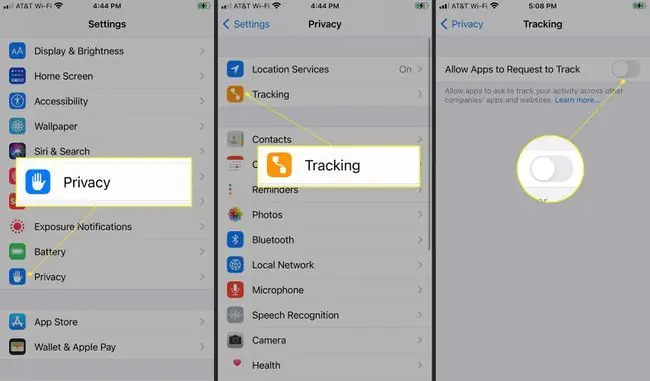
Saate minna tagasi seadetesse, et näha, millised rakendused on palunud teid jälgida, ja teha oma eelistustes muudatusi.
Õppige oma sagedasi asukohti
Teie iPhone kasutab GPS-i, et jälgida kohti, kuhu lähete. Kui lähete näiteks igal hommikul linna tööle, õpib teie telefon lõpuks selle mustri selgeks ja annab edasi-tagasi reisimise hõlbustamiseks teavet (nt liiklust ja ilmateavet).
See funktsioon, mida nimetatakse olulisteks asukohtadeks (mõne iOS-i seadme puhul sagedased asukohad), on vaikimisi sisse lülitatud, kui lubate telefoni algseadistuse ajal GPS-funktsioonid.
Selle andmete muutmiseks või väljalülitamiseks avage Settings > Privacy > Location ServicesKerige selle ekraani allossa ja puudutage System Services , seejärel lülitage Significant Locations (või mõne seadme puhul välja Sagedased asukohad ).
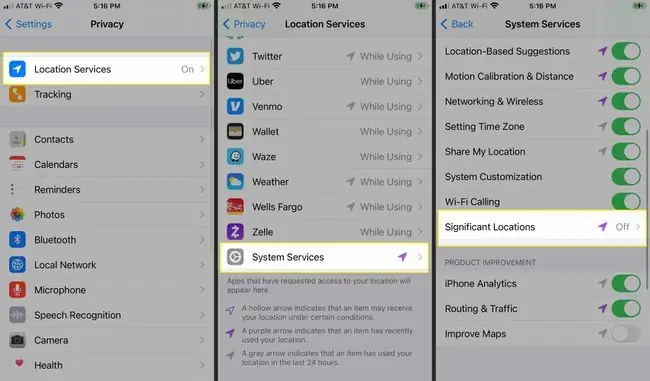
Taasta kõnede jaoks täisekraanil olevad fotod
IOS 7-s muutis Apple sissetulevate kõnede ekraani, mis näitas teile helistaja fotot, väikese foto ja mõne nupuga üldiseks ekraaniks. Kui teie iPhone'il on vähem alt iOS 8, saate probleemi lahendada ja täisekraanil fotosid taastada.
Avage oma kontaktid ja valige kontakt, seejärel valige Muuda > Lisa foto. Foto valimiseks puudutage valikut Kaamera või puudutage emotikonit, memotikoni, initsiaali või muid valikuid.






