Mida teada
- Kui teil pole pääsukoodi, ei saa te iPadi avada.
- Saate iPadi kustutada ja uuesti alustada, nii et kuigi andmed on kadunud, saate iPadi ennast uuesti kasutada.
- Kui teate pääsukoodi, kuid iPad on lukus, oodake, kuni iPad lubab teil uuesti proovida.
See artikkel selgitab, mida teha, kui teie iPad on keelatud, kuna olete liiga palju kordi vale pääsukoodi sisestanud või unustasite pääsukoodi ega saa seda avada.
Kas seisate selle olukorraga silmitsi iPhone'iga, mitte iPadiga? Meil on juhised iPhone'i parandamiseks, kui olete pääsukoodi unustanud.
Kuidas avada puudega iPad
Kui sisestate iPadi liiga palju kordi järjest lahti lukustades vale pääsukoodi, võib teie iPad keelata. Mõnikord kuvatakse ekraanil, et teie iPad on keelatud. Muudel juhtudel võib see paluda teil viie minuti pärast uuesti proovida või öelda, et teie iPad on mitu päeva või aastat keelatud (see pole tõsi; see tähendab lihts alt, et peaksite hetke ootama) või arvutiga ühenduse loomist.
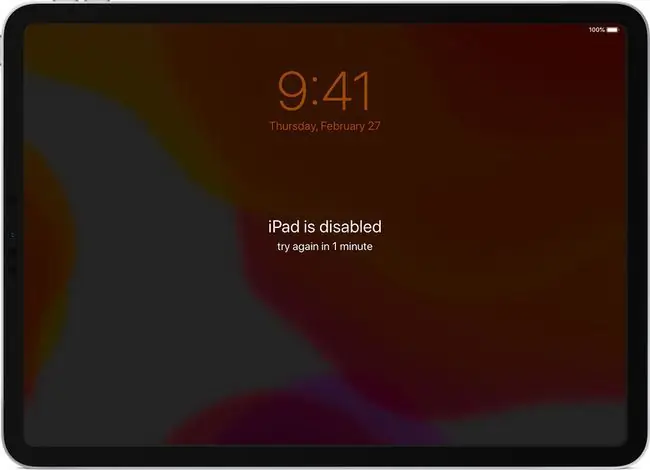
Apple keelab teie iPadi, kuna pääsukood on turvameede. Kui sisestate liiga palju kordi vale pääsukoodi, eeldab teie iPad, et te ei tohi olla omanik ja et see on katse sellesse sisse murda. iPadi ajutine keelamine peatab selle.
Kui teate ikka õiget pääsukoodi ja sisestasite lihts alt vale asja, on probleemi lihtne lahendada: oodake mõni minut. Kui keelatud sõnum kaob ekraanilt, proovige see uuesti avada ja kui kasutate õiget pääsukoodi, siis see töötab ja saate uuesti oma iPadi kasutada.
Kuidas avada iPad ilma pääsukoodita
Olulisem väljakutse on iPadi avamine, kui te kas ei tea pääsukoodi või olete selle unustanud. Sel juhul on halb uudis: teie ainus võimalus on panna iPad taasterežiimi, kustutada andmed iPadist täielikult ja seadistada see värskena. Loodetavasti on teil oma andmetest hiljuti varukoopia tehtud ja saate selle oma iPadis taastada.
Ipadi tehaseseadetele lähtestamiseks ilma pääsukoodita toimige järgmiselt:
-
Veenduge, et teie iPad poleks kaabli või WiFi kaudu arvutiga ühendatud.
Saate ka oma iPadi tühjendada ja iCloudi abil taastada.
-
Lülita oma iPad välja. Kuidas seda teha, sõltub teie mudelist:
- Näo ID-ga iPadid: Vajutage ja hoidke all nuppu Top ja kas helitugevuse nuppu.
- iPads ilma näo IDta: Vajutage ja hoidke all nuppu Top.
Ekraanile ilmub liugur Sle to Power Off; vabastage nupud ja liigutage liugurit.
-
Jällegi, järgmine samm sõltub teie mudelist:
- iPadid Face ID-ga : Ühendage iPad kaabli abil arvutiga, hoides samal ajal all nuppu Ülemine.
- iPadid ilma näo IDta: Ühendage iPad kaabli abil arvutiga, hoides samal ajal all nuppu Avaleht.

Image 
Image -
Kui teie iPad käivitub nagu tavaliselt, pole te seda õigesti teinud ja peate uuesti proovima samme 2 ja 3.
Kui aga näete taasterežiimi ekraani - arvuti ikooni, millele osutab kaabel -, olete jätkamiseks valmis. (vt pilti ülal)
-
Oma Macis või PC-arvutis peate iPadi taastamiseks järgima ekraanil kuvatavaid juhiseid.
- macOS Catalina (10.15) või uuem: Avage uus Finderi aken ja klõpsake vasakpoolsel külgribal oma iPadi.
- macOS 10.14 või varasem või Windows: Avage iTunes ja klõpsake vasakus ülanurgas iPadi ikooni.
-
Klõpsake Restore. See kustutab teie iPadi ja taastab selle tehaseseadetele. Jätkamiseks klõpsake ekraanil kuvatavatel hüpikakendel.

Image - Kui teie iPad on kustutatud, läbite standardsed seadistusetapid.
-
Kui teil on hiljuti tehtud andmete varukoopia, mida soovite kasutada, siis kui jõuate iPadi seadistamise ekraanile, valige Restore from Backup.
Lisateave iPadi varukoopiast taastamise kohta.






