Kui teie Windowsi koopia pole korralikult aktiveeritud, kuvab Windows sõnumeid "ei ole ehtne". Toote aktiveerimine on vajalik, et Microsoft teaks, et hankisite Windowsi seaduslikult, ja piirata arvutite arvu, milles sama tootenumbrit kasutatakse.
Kui te ei lahenda probleemi "Windows pole ehtne", võib juhtuda palju muid asju peale veateadete. Kui teie Windowsi koopia pole aktiveeritud, võib teie arvuti teid iga tunni tagant välja logida, aeg-aj alt taaskäivitada, anda teile püsiv alt musta töölaua või isegi takistada teil mõne Windowsi värskenduse installimist.
Kuidas see viga välja näeb
Viga on olenev alt Windowsi versioonist erinev. Näiteks kui Windows 7 Build 7601 ei ole ehtne, näete järgmist viga:
Windows 7
Build 7601
See Windowsi koopia pole ehtne
Tõenäoliselt näete aeg-aj alt ka hüpikaknaid või sõnumeid Windowsi muudes osades. Siin on mõned näited:
- "Windows pole ehtne." "Klõpsake sellel sõnumil, et õppida, kuidas saada ehtne."
- "Aktiveeri Windows" "Avage Seaded, et aktiveerida Windows."
- "Teie kasutatav Windowsi koopia ei läbi ehtsat valideerimist."
- "Aktiveeri Windows kohe" "Aktiveerimisperiood on aegunud. Aktiveerimise alustamiseks klõpsake sellel sõnumil."
- "See Windowsi koopia ei ole ehtne." "Võite olla tarkvara võltsimise ohver."
- "See Microsoft Windowsi koopia ei ole ehtne." "Teie Microsoft Windowsi koopia peab olema autentne."
- "See arvuti ei tööta ehtsa Windowsiga" "Windowsi katkestusteta kasutamiseks peab see arvuti töötama ehtsa Windowsiga."
- "Peate aktiveerima juba täna." "Aktiveeri Windows kohe."
Miks te seda viga näete
Tõrke nagu "See Windowsi koopia pole ehtne" kõige tõenäolisem põhjus on see, et see pole õigustatult ehtne! See juhtub siis, kui installisite Windowsi ilma kehtiva tootenumbrita ja nüüd annab operatsioonisüsteem teile sellest teada, tõenäoliselt pärast Windowsi värskendust.
Nende aktiveerimisvigade harvem põhjus on see, kui pahavara on teie arvutit rünnanud, nii et kehtivad aktiveerimisfailid, mis teil olid enne nakatumist, on nüüd rikutud või puuduvad. Windows ei saa teie Windowsi koopia autentsust kontrollida.
Kuidas parandada probleemi "Windows pole ehtne"
Teate „Windows ei ole ehtne” parandamiseks võite proovida mitut asja, kuid seda, mida on parem proovida, sõltub teie olukorrast ja sellest, mida näete, seega lugege enne alustamist läbi allolevad erinevad taktikad.
Sisestage kehtiv tootevõti
Kui kasutate pärast Windowsi installimist arvutit esimest korda, kuid te pole veel tootenumbrit sisestanud, on parim viis selle vea peatamiseks sisestada Windowsi aktiveerimiseks oma tootenumber.
Oma Windowsi tootenumbrit saate muuta Windows 11 menüüs Seaded või Windows 10, 8, 7 ja Vista juhtpaneeli kaudu. Windows XP tootenumbri muutmine toimub registri kaudu.
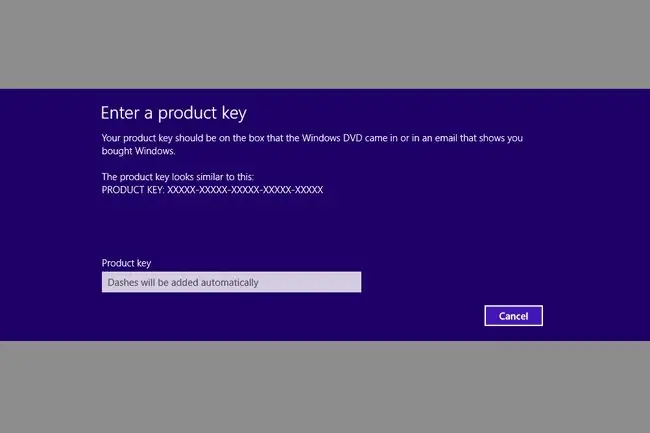
Teine viis erineva tootenumbri sisestamiseks Windowsis on dialoogiboksis Käivita. Avage see nupuga WIN+R ja seejärel sisestage järgmine:
slui.exe 3
Saate viipa, kuhu saate sisestada tootenumbri.
Lähtesta litsentsiteave
See veaparandus „Windows ei ole ehtne” lähtestab Windowsi aktiveerimiseks kasutatud teabe. Kui teave on kehtiv, kuid kuidagi rikutud, peaks see vea eemaldama.
- Avage kõrgendatud käsuviip.
-
Sisestage järgmine tekst ja seejärel Enter:
SLMGR -REARM
Kui näete veateadet, proovige seda:
SLMGR /REARM

Image - Oodake, kuni käsk lõpeb.
- Valige jaotises „Käsk eduk alt lõpule viidud” OK. hüpiksõnum.
- Taaskäivitage arvuti.
- Järgige aktiveerimisjuhiseid, kui näete neid pärast Windowsi varundamist.
Keela Plug and Play poliitika
See meetod kehtib ainult mõne Windowsi versiooni puhul.
Võib-olla saate vea "ei ole ehtne" parandada, keelates Plug and Play rühmapoliitika objekti. See võib juhtuda juhul, kui võrguteenuse kontol pole HKU\S-1-5-20 registrivõtmele juurdepääsuks õigeid õigusi.
- Avage dialoogiboks Käivita WIN+R klaviatuuri otseteega.
-
Sisestage järgmine tekst ja seejärel Enter:
rsop.msc
- Ava Arvuti konfiguratsioon > Windowsi sätted > Turvaseaded > >Süsteemiteenused.
-
Leidke loendist Plug and Play.
Kui Plug and Play on seatud millekski muule peale Mitte määratlemata (vaadake veergu „Käivitamine”), siis jätkake järgmine samm.
Kui näete selles veerus Not Defined (nagu alloleval pildil), siis need toimingud ei tööta vea „Windows ei ole ehtne” parandamiseks.

Image - Leidke rühmapoliitika, mis on loetletud Plug and Play. kõrval.
-
Muutke rühmapoliitika säte väärtusele Määratlemata.
-
Avage dialoogiboks Käivita uuesti, kasutades kiirklahvi WIN+R, seejärel sisestage järgmine ja seejärel Enter:
gpupdate /force
- Taaskäivitage arvuti.
- Pärast Windowsi laadimist peate võib-olla täitma mõned aktiveerimisjuhised.
Rakendage õiged registriload
Kui ül altoodud toimingud ei aidanud Windowsi mitteehtsuse tõrke parandamiseks või te ei saanud neid 4. toimingu käigus leitud andmete tõttu lõpule viia, võite proovida kohandada võrguteenuse juurdepääsuõigusi. konkreetne registrivõti.
- Ava registriredaktor.
-
Leidke HKEY_USERS\S-1-5-20.
Soovitame praegu enne muudatuste tegemist registrist varundada. Saate varundada ainult HKEY_USER taru, kuna see on ainus piirkond, kus te töötate.
- Paremklõpsake S-1-5-20 ja valige Permissions.
-
Valige jaotises „Grupi või kasutajanimed” Lisa, kui VERKOTEENUS pole veel loendis.
Kui näete seda, minge 7. sammu juurde.
- Tippige tekstikasti võrguteenus ja valige Kontrolli nimesid.
- Valige OK.
- Valige VERKOTEENUS.
-
Märkige ruut veerus „Luba” nii Täiskontroll kui ka Loe.

Image - Valige OK.
- Taaskäivitage arvuti.
- Täitke kõik aktiveerimisviibad, mis ilmuvad pärast Windowsi laadimist.
Kustutage värskendus KB971033
See meetod kehtib ainult Windows 7 puhul.
Kui Windows 7 ei aktiveeru korralikult, võib probleem olla Windows Update'i kaudu installitud värskendusega, täpsem alt Windowsi aktiveerimistehnoloogiate jaoks (KB971033).
Kui teate, et teie tootenumber on ehtne, võib selle värskenduse eemaldamine ja uuesti installimine selle probleemi lahendada.
- Ava Start > Juhtpaneel.
-
Ava Programmid ja funktsioonid.
Kui te seda valikut ei näe, avage kõigepe alt Programs ja seejärel Programmid ja funktsioonid.
- Valige vasakult Kuva installitud värskendused.
- Otsige installitud värskenduste loendist KB971033.
-
Paremklõpsake värskendusel ja valige Uninstall.

Image - Valige kinnitusviibal Yes ja oodake, kuni Windows värskenduse desinstallib.
- Taaskäivitage arvuti.
Oleks hea mõte nüüd uuesti Windows Update'i abil värskendusi kontrollida ja seejärel installida kõik saadaolevad, näiteks selle värskenduse KB971033 värske versioon. Võib-olla ei ole mõtet uuesti installida sama värskendust, mis vea põhjustas, kuid värskendus võis olla valesti installitud; uuesti proovimine annab värskendusele uue võimaluse korralikult installida.
Kontrollige oma arvutit pahavara suhtes
Viirus on ebatõenäoline põhjus sõnumile „Windows ei ole ehtne”, kuid te ei saa seda ilma kontrollimata välistada.
Eri tüüpi pahavara kontrollimiseks saate kasutada paljusid programme, sealhulgas tellitavaid skannereid, nuhkvarapuhastusvahendeid ja täielikke viirusetõrjeprogramme.
Teine võimalus on buutitav viirusetõrjetööriist. Need on kasulikud, kui te ei saa isegi Windowsi skannimiseks käivitada, kuna need töötavad enne Windowsi käivitumist. Käivitava pahavarapuhastusvahendi kasutamiseks vajate mälupulka või plaati.
Installige Windows uuesti
Loomulikult on Windowsi arvutist kustutamine ja uuesti installimine kõige drastilisem lahendus veale "Windows ei ole ehtne". Kui olete aga kõiki ül altoodut proovinud ja Windows ikka korralikult ei aktiveeru, tuleb teil alustada nullist.
Enne Windowsi installimist praegusele versioonile veenduge, et teil oleks Windowsi tootenumbri koopia, et vältida uhiuue koopia ostmist.
Abi saamiseks vaadake, kuidas Windowsi õigesti kustutada ja uuesti installida.






