Mida teada
- Windowsis: klõpsake nuppu Mute (ekraani vasakus alanurgas) või vajutage klaviatuuril ALT+A.
- Maci puhul: klõpsake ekraanil nuppu Mute või vajutage Command+Shift+A.
- Mobiilis: puudutage ekraani, seejärel puudutage Mute (all vasakul).
See artikkel selgitab, kuidas ennast või teisi suumikõnede ajal vaigistada ja vaigistada. Juhised hõlmavad Windowsi, Maci ja mobiilseadmeid nii osalejatele kui ka võõrustajatele.
Kuidas end suumis vaigistada
Protsess erineb olenev alt kasutatavast seadmest.
Kuidas vaigistada end Windowsis või Macis
See on kiire ja lihtne: liigutage hiirt üle suumiakna, et kuvada allosas menüüriba. Klõpsake vasakus alanurgas Mute. Nupp muutub nii, et kuvatakse punane joon üle mikrofoni ja öeldakse Tühista vaigistus.
Sama toimingu tegemiseks võite kasutada ka klaviatuuri: Windowsis vajutage ALT+A. Macis vajutage Command+Shift+A.
Klaviatuuri kasutamisel veenduge, et oleksite aktiivselt suumiaknas, vastasel juhul klahvid ei tööta. Selleks klõpsake selle aktiveerimiseks suvalises kohas suumiaknal.
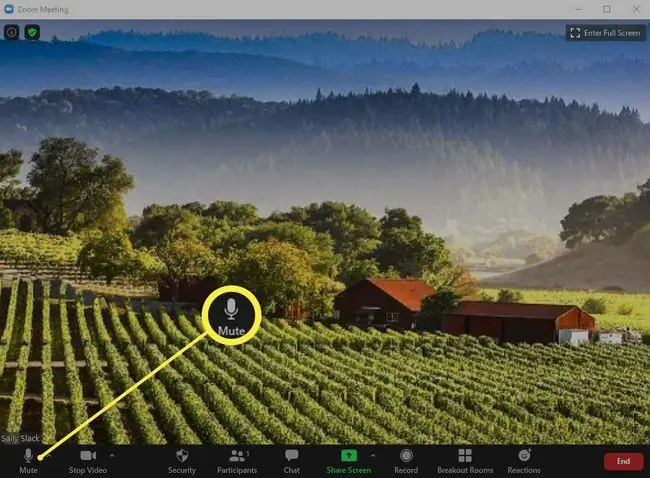
Kui teil on vaja rääkida, kuvage lihts alt nupp uuesti ja klõpsake nuppu Tühista vaigistus, et kõik saaksid teid kuulda, või vajutage ALT+A (Windows) või Shift+Command+A (Mac) klaviatuuril.
Kuidas vaigistada mobiilseadmest
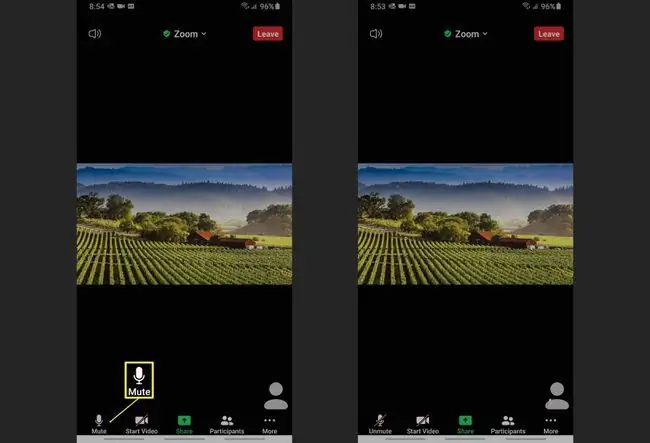
Mobiilseadmes vaikseks jäämine on lihtne, kuid käskluse leidmiseks peate meeles pidama ekraani puudutamist. Kui olete seda teinud, ilmub ekraani vasakus alanurgas sama mikrofoni ikoon. Vaikimiseks puudutage lihts alt Mute.
Vaigistuse tühistamiseks, kui teil on vaja rääkida, puudutage ekraani, et käsk uuesti avada, ja seejärel puudutage Tühista vaigistus.
Kuidas teisi suumikõnede ajal vaigistada
Kui olete võõrustaja ja peate koosoleku ajal inimesi vaikselt hoidma, saate seda teha rakenduse jaotises Osalejad. Järgige neid samme Windowsi, Maci või mobiilseadmete puhul:
- Hõljutage kursorit suumiekraani kohal.
- Klõpsake ekraani allosas kuvatavas menüüs Participants.
-
Avanevas parempoolses navigeerimismenüüs on teil kaks valikut:
- Kõik kõnes osalejate vaigistamiseks klõpsake menüü allosas valikul Mute All.
- Hõljutage kursorit külalise nime kohal, seejärel klõpsake nende vaigistamiseks tema nime kõrval olevat nuppu Mute. Nad näevad oma ekraanil teadet, mis näitab, et olete ta vaigistatud.
Mobiilseadmes näete külalise valimisel hüpikmenüüd. Kellegi individuaalseks vaigistamiseks klõpsake lihts alt selles menüüs tema nime kõrval Vaigista.

Image
Kuidas suumis teiste vaigistust tühistada
Teiste vaigistuse tühistamiseks korrake ül altoodud samme, et avada menüü Osalejad.
Vaigistuse tühistamine võib olenev alt koosoleku seadistamisest veidi erineda. Kui teil on osaleja vaigistuse tühistamisel probleeme, lugege selle teema kohta Zoomi tugidokumenti.
Teie toimingud on vastupidised: kõik, mille olete vaigistanud, kuvavad nüüd individuaalse vaigistuse tühistamise võimalust või võite valida osalejate ekraani allservas nupu Tühista kõik.
Kui teete seda, näeb osaleja oma ekraanil teadet, mis näitab, et olete palunud tal vaigistuse tühistada, või teatab neile, et ta on nüüd vaigistuse tühistanud. Sõnum erineb olenev alt kasutatava seadme tüübist.
Kui olete kellegi vaigistuse tühistanud, kuid teda ikka ei kuule, peab ta enda vaigistuse tühistamiseks vastama ekraanil olevale sõnumile. See juhtub siis, kui osaleja kasutab mobiilseadet.






