Mida teada
- Kõige lihtsam: minge lehele, klõpsake URL-i ribal täistärni ja valige Eemalda.
- Järjehoidjate halduri kasutamiseks minge chrome://bookmarks/ > ⋮, mis asub järjehoidjast paremal. kustuta > Kustuta.
- Kõigi järjehoidjate kustutamiseks minge järjehoidjate haldurisse, valige kõik ja klõpsake Delete.
See artikkel selgitab, kuidas kustutada arvutis või Chrome'i mobiilirakendusega üksainus järjehoidjatega leht või kõik Chrome'i järjehoidjad.
Mis on Chrome'i järjehoidjad?
Järjehoidja on süsteem, mida veebibrauserid (nt Chrome) kasutavad konkreetsete veebilehtede leidmise hõlbustamiseks. Selle asemel, et kirjutada üles pikk universaalne ressursiotsija (URL) või otsida iga kord lehte, võite klõpsata Chrome'is ühel nupul, et lisada mis tahes veebileht hilisemaks juurdepääsuks järjehoidjatesse.
Kui teil on haldamiseks liiga palju järjehoidjaid, saate need kaustadesse korraldada või eemaldada need, mida te sageli ei kasuta.
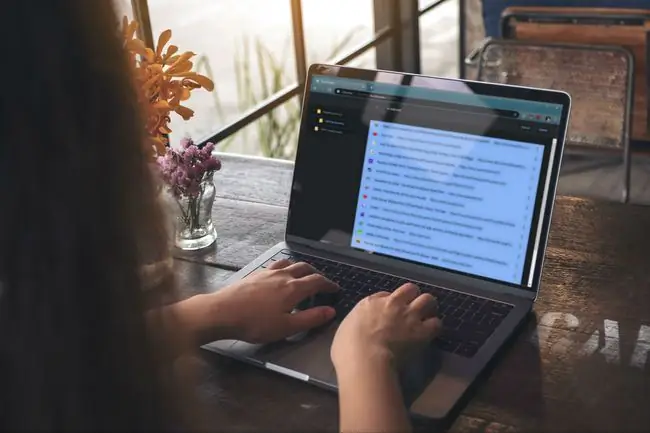
Miks kustutada Chrome'i järjehoidjaid?
Chrome'i järjehoidjaid on lihtne kas tahtlikult või kogemata luua. Võite lehe kogemata järjehoidjatesse lisada, kui proovite sisestada uut URL-i, avada uut vahekaarti või suhelda mõne oma pistikprogrammiga. Kui see juhtub, on hea mõte järjehoidja koheselt segaduse vältimiseks eemaldada.
Järjehoidjate eemaldamise teine põhjus on see, et need kogunevad aja jooksul ja teil võib tekkida hallamatu segadus vanadest järjehoidjatest, mida te enam ei vaja. Kui olete valmis uuesti alustama, eemaldage kõik oma järjehoidjad ühe hoobiga.
Kuidas veebilehelt Chrome'i järjehoidjat kustutada
Chrome'i järjehoidja kustutamiseks on kaks võimalust: järjehoidjasse lisatud veebilehelt ja Chrome'i järjehoidjate halduri abil.
Järjehoidjaga veebilehe avamine on kiireim viis järjehoidja eemaldamiseks, kui teil on eemaldada vaid üks või paar. Toimige järgmiselt:
- Avage oma arvutis veebibrauser Chrome ja minge veebilehele, mille soovite järjehoidjatest eemaldada.
-
Kui leht avaneb, klõpsake või vajutage URL-i riba paremas otsas olevat tahke tärn.

Image Järjehoidjatesse lisatud veebilehel on tärn ühtlane. Kui tärn on õõnes, mitte tahke, ei lisata lehte järjehoidjatesse. Sel juhul lisab tärnil klõpsamine veebilehe järjehoidjatesse.
-
Veebilehe järjehoidja kustutamiseks klõpsake rippmenüüs nuppu Eemalda.

Image
Järjehoidja kustutamine Chrome'i järjehoidjahalduri abil
Kui te ei mäleta kustutatava järjehoidja URL-i, leiate selle Chrome'i järjehoidjate haldurist. Toimige järgmiselt:
-
Avage Chrome ja sisestage URL-i väljale chrome://bookmarks/.

Image -
Leidke järjehoidja, mida soovite kustutada. Kui külgribal on loetletud mitu kausta, peate võib-olla selle leidmiseks läbi vaatama rohkem kui ühe kausta.
Kui te järjehoidjat loendis kerimise ajal ei näe, kasutage selle leidmiseks järjehoidjate halduri ülaosas olevat otsingukasti.
-
Klõpsake või puudutage ⋮ (kolm punkti) ikooni, mis asub kustutatavast järjehoidjast paremal.

Image Ikoonil ⋮ klõpsamise asemel võite järjehoidjal paremklõpsata ja selle kustutada.
-
Klõpsake või puudutage hüpikmenüüs Delete.

Image - Korrake seda protsessi iga täiendava järjehoidja puhul, mille soovite kustutada.
Kuidas kõiki Chrome'i järjehoidjaid kustutada
Kui soovite kustutada kõik Chrome'i järjehoidjad ja alustada uuesti, kasutage järjehoidjate haldurit. Kõik Chrome'i järjehoidjad korraga eemaldamiseks tehke järgmist.
- Avage Chrome ja minge järjehoidjate haldurisse, sisestades URL-i väljale chrome://bookmarks/.
-
Kui teil on külgribal loetletud rohkem kui üks kaust, valige kaust, mis sisaldab kustutatavaid järjehoidjaid.

Image Külgribal olevad kaustad on üksteisest sõltumatud, nii et kui soovite kõik järjehoidjad eemaldada, peate igaüks neist eraldi kustutama.
-
Klõpsake järjehoidjate loendis ja tippige CTRL+ A (Command+ A Macis) klaviatuuril, et valida kaustas kõik järjehoidjad. Need kõik tuleks esile tõsta.

Image -
Klõpsake Kustuta.

Image Seda protsessi ei saa tagasi võtta.
- Kui teil on kustutamiseks muid järjehoidjate kaustu, klõpsake külgribal järgmisel kaustal ja korrake seda protsessi.
Kuidas Chrome'i rakenduses järjehoidjaid kustutada
Järjehoidjate kustutamise protsess on Chrome'i mobiilirakenduses erinev.
- Avage oma mobiilseadmes rakendus Chrome. Menüü avamiseks puudutage kolme punktiga ikooni.
- Puudutage menüüs Järjehoidjad
-
Kui teil on mitu kausta, puudutage kausta selle avamiseks ja selles sisalduvate järjehoidjate kuvamiseks.

Image -
Kustutage üks järjehoidja, pühkides sellel vasakule ja puudutades Kustuta. Mitme järjehoidja kustutamiseks puudutage Edit ja puudutage iga järjehoidjat, mille soovite kustutada.

Image - Puudutage Kustuta.






