- Autor Abigail Brown [email protected].
- Public 2023-12-17 06:45.
- Viimati modifitseeritud 2025-01-24 12:08.
Mida teada
- Exceli uuemate versioonide puhul tõstke esile lahtrid >, valige Sortimine ja filtreerimine > Sorteeri A kuni Z.
- Tõstke Excel 2003, 2002 Windowsi jaoks, 2008 ja 2004 Maci puhul esile lahtrid > valige veerus mis tahes lahter > Data > S> Kasvav alt > OK.
See artikkel selgitab, kuidas Excelis tähestiku järgi järjestada. Täiendav teave hõlmab mitme veeru sortimist ja täpsemat sortimist. Juhised kehtivad Exceli jaoks Microsoft 365, Excel 2019, 2016, 2013, 2010, 2007 ja 2003 või varasemate versioonide kohta ning Exceli jaoks Maci jaoks 2016, 2011, 2008 ja 2004.
Kuidas Excelis tähestiku järgi sortida
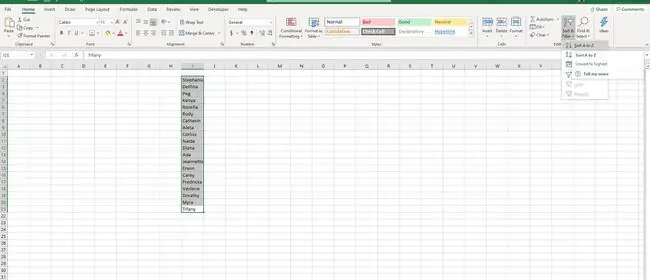
Lihtsaim viis veergude tähestikuliseks järjestamiseks Excelis on kasutada sortimisfunktsiooni.
- Tõstke esile lahtrid, mida soovite sortida, ja veenduge, et loendis poleks tühje lahtreid.
- Valige vahekaardi Avaleht jaotises Redigeerimine Sordi ja filtreeri.
- Valige Sorteeri A kuni Z, et oma loendit tähestiku järgi järjestada.
Excel 2003 ja 2002 Windowsi jaoks või Excel 2008 ja 2004 Maci jaoks järgige neid samme.
- Tõstke esile lahtrid, mida soovite sortida, ja veenduge, et loendis poleks tühje lahtreid.
- Klõpsake mis tahes lahtril veerus, mida soovite sortida.
- Valige tööriistaribal Data ja Sorteeri. Avaneb dialoogiboks Sordi.
- Valige kastis Sorteerimisalus veerg, mida soovite tähestiku järgi järjestada, seejärel Kasvav.
- Klõpsake OK loendi sortimiseks tähestikulises järjekorras.
Sorteeri tähestiku järjekorras mitme veeru järgi
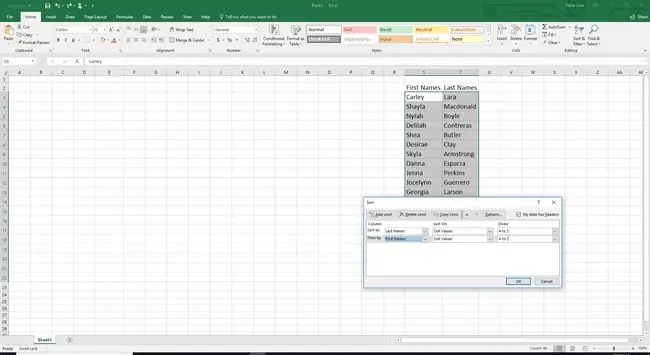
Kui soovite Excelis lahtrite vahemikku tähestikuliseks muuta, kasutades rohkem kui ühte veergu, võimaldab sortimise funktsioon ka seda teha.
- Valige kõik lahtrid, mida soovite sortida, järjestades vahemikus kahe või enama loendi tähestiku.
- Klõpsake vahekaardi Avaleht jaotises Redigeerimine valikul Sordi ja filtreeri.
- Valige Kohandatud sortimine. Avaneb sortimise dialoogiboks.
- Märkige ruut Minu andmetel on päised, kui teie loendite päised on ülaosas.
- Valige esmane veerg, mille järgi soovite andmeid tähestiku järgi järjestada kastis Sorteeri.
- Valige Lahtri väärtused kastis Sorteeri.
- Valige tellimuse kastis A kuni Z.
- Klõpsake dialoogiboksi ülaosas nupul Lisa tase.
- Valige teine veerg, mille järgi soovite järjestada andmeid tähestikulises järjekorras.
- Valige kastis Sorteeri Cell Values.
- Valige Tellimuse kastis A kuni Z.
- Klõpsake Lisa tase, et sorteerida soovi korral teise veeru järgi. Klõpsake OK, kui olete valmis tabelit tähestiku järgi järjestama.
Excel 2003 ja 2002 Windowsi jaoks või Excel 2008 ja 2004 Maci jaoks järgige neid samme.
- Valige kõik lahtrid, mida soovite sortida, järjestades vahemikus kahe või enama loendi tähestiku.
- Valige tööriistaribal Data ja Sorteeri. Avaneb dialoogiboks Sordi.
- Valige väljal Sorteeri põhiveerg, mille järgi soovite andmeid tähestiku järgi järjestada, ja valige Kasvav.
- Valige teine veerg, mille järgi soovite lahtrite vahemikku loendis Seejärel sortida. Saate sortida kuni kolme veeru järgi.
- Valige raadionupp Header Row, kui loendi ülaosas on päis.
- Klõpsake OK loendi sortimiseks tähestikulises järjekorras.
Täpsem sortimine Excelis
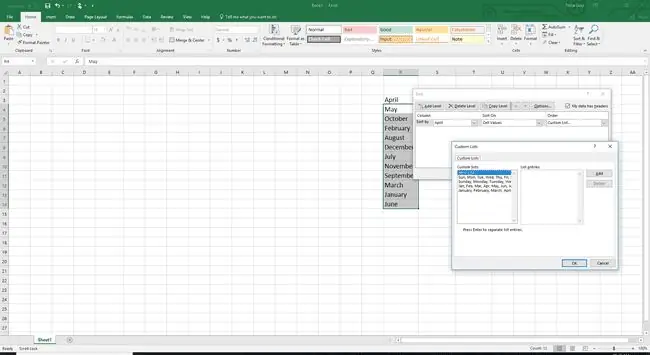
Teatud olukordades tähestiku järgi sortimine lihts alt ei toimi. Näiteks võib teil olla pikk loend, mis sisaldab kuude või nädalapäevade nimesid, mida soovite kronoloogiliselt sortida. Excel lahendab selle ka teie eest. Alustuseks valige loend, mida soovite sortida.
- Valige vahekaardi Avaleht jaotises Redigeerimine Sordi ja filtreeri.
- Valige Kohandatud sortimine. Avaneb dialoogiboks Sordi.
- Valige tellimuste loendis rippmenüü nool ja valige Custom List. Avaneb kohandatud loendite dialoog.
- Valige sortimisvalik, mida soovite kasutada.
- Valige kaks korda OK, et sortida oma loend kronoloogiliselt.
Valige Excel 2003 ja 2002 Windowsi jaoks või Excel 2008 ja 2004 Maci jaoks loend, mida soovite sortida.
- Valige tööriistaribal Data ja Sorteeri. Avaneb dialoogiboks Sordi.
- Valige dialoogiboksi allservas nupp Options.
- Valige esimese võtme sortimise järjekorra loendis rippmenüü nool ja valige sortimisvalik, mida soovite kasutada.
- Valige kaks korda OK, et sortida oma loend kronoloogiliselt.
Excel pakub mitmeid viise praktiliselt igasuguste andmete sisestamiseks, sortimiseks ja nendega töötamiseks. Kasulike näpunäidete ja teabe saamiseks vaadake 6 viisi andmete sortimiseks Excelis.






