Mida teada
- Kustutamiseks või keelamiseks avage menüü (3 vertikaalset punkti) > Rohkem tööriistu > Laiendused> libistage laienduse kõrval või valige Eemalda.
- Keelamiseks avage Chrome'i menüü menüü > Settings > Privaatsus ja turvalisus 64334 Saidi seaded > valige pistikprogrammi kõrval olev lüliti.
- Kiire viis Chrome'i seadete juurde pääsemiseks on sisestada aadressiribale järgmine teave: chrome://settings.
See artikkel selgitab, kuidas Chrome'i pistikprogramme ja laiendusi keelata või kustutada. Juhised kehtivad kõikidele Chrome'i brauseri versioonidele.
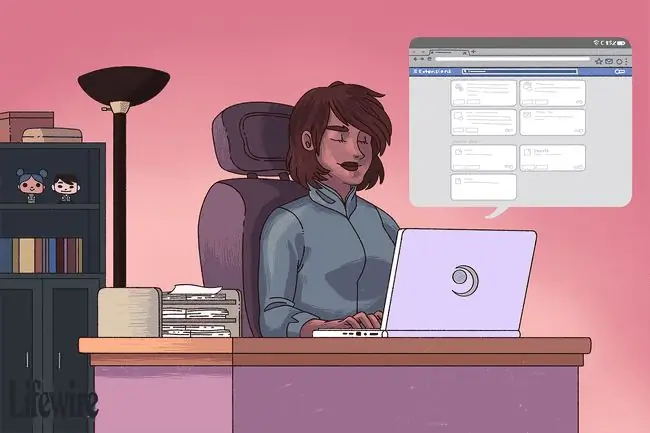
Kuidas Chrome'i laiendusi kustutada või keelata
Chrome'i laienduste eemaldamiseks või keelamiseks on kaks võimalust. Üks on Chrome'i menüü kaudu ja teine on Chrome'i navigeerimisribale konkreetse URL-i sisestamine.
-
Sisestage Chrome'i navigeerimisribale chrome://extensions või kasutage nuppu menu (kolm vertikaalset punkti) Chrome'i paremas ülanurgas, et pääseda juurde valikule Rohkem tööriistu > Laiendused.

Image -
Hallatava laienduse kõrval libistage selle keelamiseks lülitit vasakule või selle kustutamiseks klõpsake Remove ja kinnitamiseks klõpsake uuesti. Laienduse uuesti lubamiseks libistage lülitit paremale.

Image
Kui kustutate Chrome'i laienduse, mida te ei installinud, ja kahtlustate, et selle installis pahatahtlik programm, märkige enne kustutamise kinnitamist märkeruut Teata väärkasutusest, et teavitada Chrome'i. et laiendus ei pruugi olla usaldusväärne.
Laienduste uuesti lubamine Chrome'is on sama lihtne kui naasmine Laienduste ekraanile ja märkeruut Luba.
Kuidas Chrome'i pistikprogrammi keelata
Chrome'i pistikprogramme hallatakse Chrome'i sisuseadete akna kaudu.
-
Avage chrome://settings/content või avage Chrome'i menüü ja valige Settings.

Image -
Klõpsake Privaatsus ja turvalisus > Saidi seaded.

Image -
Kerige pistikprogrammini, mida soovite juhtida, ja klõpsake sellel.

Image -
Pistikprogrammi sisse- või väljalülitamiseks klõpsake lülituslülitil. Samuti võite näha jaotisi Blokeeri ja Luba, kuhu saate sisestada konkreetsed veebisaidid, kus pistikprogrammi keelata (või lubada).

Image Saate saada ka hoiatusi, kui sait soovib pistikprogrammi kasutada. Klõpsake saidi sätete ekraanil nuppu Liivakastita pistikprogrammi juurdepääs ja lülitage sisse Küsi, kui sait soovib teie arvutile juurdepääsuks kasutada pistikprogrammi.






