Mida teada
- Pistikprogrammide kuvamine: Safaris avage menüü Help. Valige Installitud pistikprogrammid.
- Lülitage kõik pistikprogrammid välja: valige Safari > Preferences > Turvalisus. Eemaldage linnuke valiku Luba pistikprogrammid. kõrv alt.
- Pistikprogrammi kustutamine: eemaldage see kaustast /Library/Internet Plug-Ins/ ja lohistage see prügikasti.
See artikkel selgitab, kuidas Safari 9 ja varasemate versioonide pistikprogramme vaadata, välja lülitada ja eemaldada. See sisaldab ka teavet pistikprogrammide haldamise kohta.
Alates versioonist 10 ei toeta Safari enam enamikku veebipistikprogramme. Safari on optimeeritud sisu jaoks, mis kasutab HTML5 veebistandardit, mis ei vaja pistikprogrammi. Sirvimiskogemuse täiustamiseks ja kohandamiseks soovitab Apple kasutada veebipistikprogrammide asemel Safari laiendusi.
Kuidas leida installitud Safari pistikprogramme
Safari on iPhone'i, iPadi ja macOS-i vaikeveebibrauser. Safari on kiire ja võimas ning suudab teenindada isegi kõige arenenumaid ja interaktiivsemaid veebisaite. Safari vanematele versioonidele (versioon 9 ja varasemad) lisavad pistikprogrammid funktsioone, võimaldades kasutajatel oma sirvimiskogemust isikupärastada.
Siit saate vaadata, millised pistikprogrammid olete oma Safari brauserisse (versioon 9 ja varasem) installinud.
- Käivita Safari.
-
Valige menüüst Help Installed Plug-ins.

Image -
Safari kuvab uue veebilehe, kus on loetletud kõik teie süsteemis praegu olevad Safari pistikprogrammid.

Image Safari rühmitab pistikprogrammid väikeseid programme sisaldava faili järgi. Võite näha erinevaid Java Appleti pistikprogramme või QuickTime'i pistikprogramme.
Kuidas eemaldada või välja lülitada pistikprogramme
Pistikprogrammidel on ka varjukülgi. Halvasti kirjutatud need võivad aeglustada Safari veebirenderduse jõudlust. Samuti võivad need konkureerida ja põhjustada stabiilsusprobleeme või asendada programmi sisseehitatud funktsioonid vähem soovitavate meetoditega, mis nii hästi ei tööta.
Pistikprogrammide väljalülitamiseks toimige järgmiselt.
-
Käivitage Safari ja seejärel valige Safari > Preferences.

Image -
Valige nupp Turvalisus.

Image -
Kõigi pistikprogrammide väljalülitamiseks eemaldage linnuke ruudust Allow Plug-ins.
-
Pistikprogrammide haldamiseks veebisaidi järgi valige nupp nimega Pistikprogrammi sätted või Veebisaidi seadete haldamine, olenev alt Safarist versioon, mida kasutate. Eemaldage pistikprogrammi keelamiseks linnuke.

Image Pistikprogrammi kasutusseadete muutmiseks kasutage veebisaidi nime kõrval olevat rippmenüüd.
Kuidas arvutist pistikprogrammi kustutada
Pistikprogrammi täielikuks kustutamiseks arvutist eemaldage selle fail kõvakett alt.
Safari salvestab oma pistikprogrammide failid kaustas /Library/Internet Plug-Ins/.
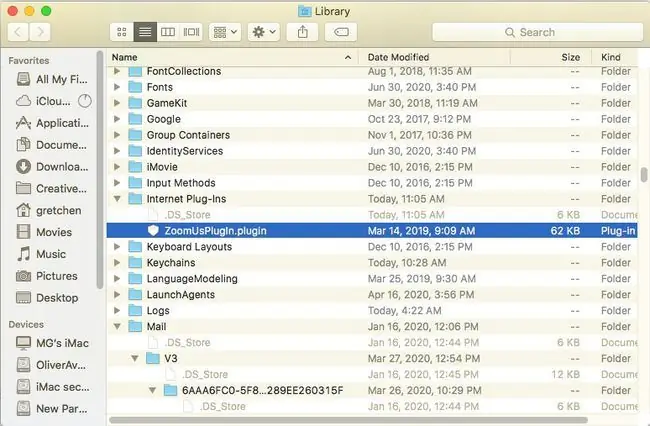
Pistikprogrammi eemaldamiseks lohistage fail kausta PrügikastLohistage fail oma Macis teise asukohta, et see keelata, kuid salvestada see hilisemaks kasutamiseks. Looge nende failide hoidmiseks kaust nimega Disabled Plug-ins. Kui muudate hiljem meelt ja soovite pistikprogrammi uuesti installida, lohistage see tagasi algsesse asukohta.
Pärast pistikprogrammi eemaldamist, teisaldades selle Prügikast või muusse kausta, taaskäivitage Safari, et muudatus jõustuks.






