Mida teada
- Windows: paremklõpsake PNG-failil ja valige Prindi > Microsoft Print PDF-vormingusse > Prindi > andke failile nimi > Salvesta.
- Mac: avage pilt rakenduses Eelvaade. Valige Fail > Ekspordi PDF-ina > Sisesta failinimi > Salvesta.
- Pildiredaktorid ja võrgufailide teisendajad saavad mõne klõpsuga PNG-faile PDF-vormingus teisendada, salvestada või eksportida.
Selles artiklis kirjeldatakse, kuidas teisendada-p.webp
Kuidas teisendada PNG-d PDF-iks Windowsi arvutis
Windowsil on vaikimisi virtuaalne printer nimega Microsoft Print PDF-iks, mis muudab PNG-vormingu PDF-vorminguks teisendamiseks mõne klõpsuga. Alltoodud sammud töötavad kõigi pildifailide ja kõigi programmidega, millel on printimisfunktsioon. Teise võimalusena saate seda kasutada kontekstimenüü käsu Prindi kaudu.
-
Valige PNG-fail ja paremklõpsake, et valida kontekstimenüüst Prindi.

Image -
Valige printeriks Microsoft Print to PDF ja klõpsake nuppu Prindi.

Image - Kuvab veel üks dialoogiboks, kuhu saate sisestada Failinimi ja valida faili asukoha. Kui olete valmis, klõpsake Salvesta.
- Saate kasutada Microsoft Print to PDF-i, et ühendada mitu PNG-pilti üheks PDF-failiks. Valige parempoolsete valikute hulgast paigutus, enne kui valite Prindi.
- Salvestage PDF-fail mis tahes valitud asukohta.
Nõuanne:
Kui te ei näe kontekstimenüüs valikut Prindi, kasutage mis tahes programmi, millel on funktsioon Prindi. Valige printerite loendist Microsoft Print to PDF.
Kuidas teisendada PNG-d PDF-iks Mac-arvutis
Ka Maci arvutis on PNG-vormingus PDF-vormingus muutmine lihtne. Sarnaselt Windowsile on ka MacOS-il eelvaate rakenduses sisseehitatud funktsioon, mis käsitleb kõiki PNG-vormingus PDF-faile teisendamisi.
- Avage pilt, mille soovite teisendada Eelvaade rakendusega.
-
Valige Fail > Ekspordi PDF-ina.

Image - Sisestage failinimi või kasutage vaikenime ja Salvesta fail enda valitud asukohta.
Kuidas teisendada PNG-faili PDF-iks Adobe Photoshop CC-s
Photoshopi PDF-vormingus saab salvestada Photoshopi andmeid, näiteks kihte, alfakanaleid, märkmeid ja spot-värve. Saate selle PDF-faili Photoshopis avada ja muudatusi jätkata.
Photoshopi versioonid enne CS2 avavad selle üldise PDF-failina ja redigeerimisandmeid ei säilitata.
- Avage PNG-fail Photoshopis.
-
Valige Fail > Salvesta nimega Valige faili salvestamine oma Creative Cloudi kontole või töölauale. Kui valite töölaua, avaneb standardne dialoogiboks Salvesta nimega. Valige rippmenüüst Salvesta tüüp Photoshop PDF. Valige Salvesta

Image - Valige dialoogiboksis Salvesta Adobe PDF Adobe PDF-i eelseadistus. Printimise eelseaded aitavad Photoshopil otsustada, kuidas lõplikku dokumenti kasutatakse. Lauaprinterid, kommertsprinterid, e-post jne on mõned tavalised printimise eelseaded.
-
Valige Salvesta PDF. Photoshop loob PDF-dokumendi faili ja salvestab selle teie valitud asukohta.
Märkus:
Adobe PDF-i salvestamise dialoogiaknas on veel mõned valikulised sätted. Need ei kuulu selle põhijuhendi reguleerimisalasse. Lisaks Adobe Photoshopile peaksid ka teistel pildiredaktoritel olema sarnased PNG- ja PDF-i teisendusfunktsioonid, mis on osa nende salvestamise dialoogiakendest või ekspordivalikutest.

Image
Tasuta PNG-pdf-muundurite kasutamine võrgus
Tasuta võrgupõhised PNG-vormingus PDF-i teisendamise tööriistad on kõikjal teie ümber, kui te ei soovi ül altoodud valikuid kasutada. Enamik neist töötab samamoodi. Saate üles laadida ühe pildi või PNG-piltide partii ja seejärel valida teisendusnupu. Mõned neist võimaldavad ka pilte pukseerida, mis kiirendab teie tööd. Adobeil on kiire veebipõhine PDF-i teisendustööriist, mida saate kasutada, kuid see võib nõuda tellimust või tasuta prooviversiooni, kui kasutate seda mitu korda.
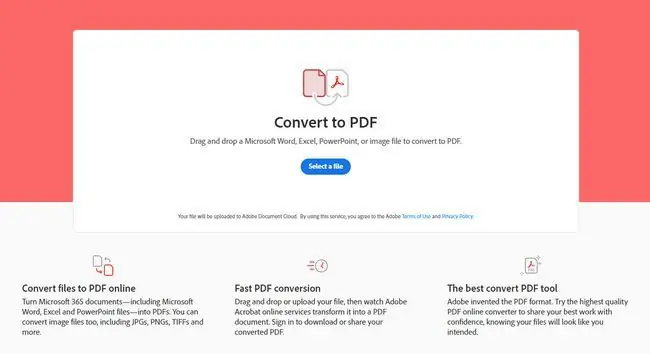
Mõned teised populaarsemad veebirakendused, mis teisendavad PNG-d PDF-iks, on järgmised:
- VäikePDF
- Zamzar
- Cloud Convert
- PNG2PDF
- PNGPDF
Nõuanne:
Valige võrgumuundur, mis annab teile teatava kontrolli, millel pole piiranguid PNG-kujutise üleslaadimise suurusele ja mis loob kõrgeima kvaliteediga PDF-i.






