Foto polaroidpildi sarnaseks muutmiseks on mitu võimalust. Näiteks saate importida Polaroidi malli graafilise redigeerimise tarkvarasse, nagu GIMP või Photoshop Elements, või kasutada veebipõhist tööriista, mis lisab piltidele Polaroidi raamid. Samuti on palju mobiilirakendusi, mis muudavad teie fotod polaroidideks.
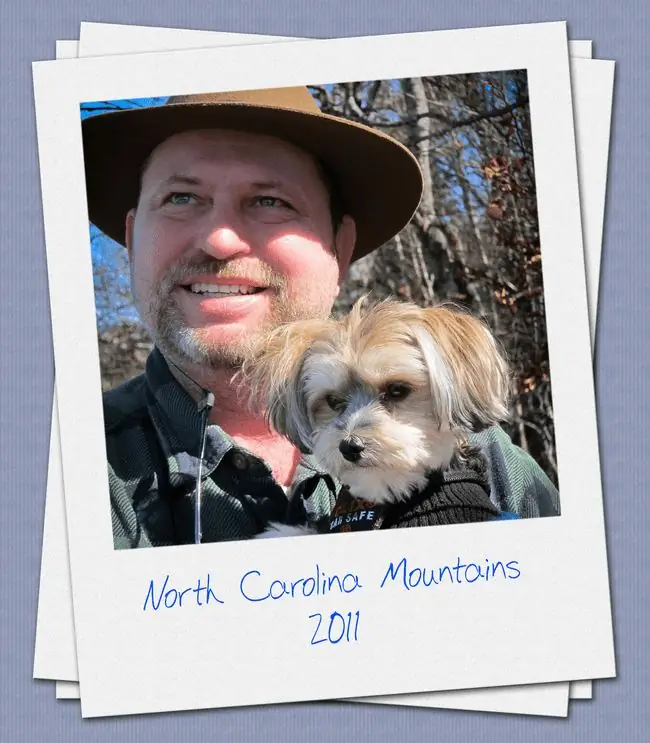
Selles artiklis olevad juhised kehtivad GIMP 2.10 jaoks Windowsi, Maci ja Linuxi jaoks.
Kuidas Tuxbi abil pildile Polaroid-raami lisada
Tuxbi on veebipõhine fototöötlustööriist, mis pakub sadu tasuta ääriseid ja muid graafilisi varasid. Foto kadreerimiseks, et see näeks välja nagu polaroid, kasutades Tuxbi:
-
Minge saidile Tuxbi.com ja valige Alusta fototöötlust.

Image -
Valige arvutis pilt, mida soovite kasutada, ja klõpsake või vajutage Ava.

Image -
Valige Lisa efekt.

Image -
Kerige alla jaotiseni Frames & Borders ja valige Polaroid.

Image -
Sisestage pealkiri väljale Caption ja valige Update.

Image Saate lisada pildile teksti ja teha muid muudatusi, kasutades lehe ülaosas asuvat tööriistariba.
-
Valige oma uue foto allalaadimiseks Salvesta.

Image
Veebis on ka teisi tasuta fototöötlustööriistu, mis pakuvad sarnast tüüpi ääriseid. Samuti on saadaval tasuta Polaroidi mallid, mida saate alla laadida ja oma redigeerimistarkvaras kasutada.
Lisage oma telefonis olevale pildile Polaroid-raam
Kui teie telefonis või tahvelarvutis on foto, mida soovite näha välja nagu polaroid, saate pildile äärise lisamiseks kasutada rakendust (nt InstaLab):
- Laadige alla Androidi või iOS-i jaoks mõeldud InstaLab ja käivitage see.
- Puudutage rakenduse vasakus alanurgas IMPORT.
- Koputage BORDERS ja seejärel valige ekraani allosas üks polaroidilaadsetest raamidest. Kui olete oma valikuga rahul, puudutage paremas ülanurgas allanoolt.
-
Puudutage Salvesta.

Image
Kuidas GIMPis pildile Polaroid-raami lisada
Tasuta graafikaprogrammi (nt GIMP) kasutamine annab teile suurema kontrolli selle üle, kuidas teie lõplik pilt välja näeb, kuid peaksite siiski kasutama valmis Polaroidi malli. Google'i otsing tasuta Polaroidi mallide jaoks tagastab tulemuste leheküljed, seega valige endale meelepärane. Veebisaitidel, nagu Vecteezy, on mitmeid tasuta ja tasulisi valikuid.
Foto kadreerimiseks nagu Polaroid, kasutades GIMP-i malli:
-
Avage GIMPis Polaroidi mall.

Image -
Ava Fail > Ava kihtidena.

Image -
Leidke arvutis pilt üles. Valige see ja klõpsake või vajutage Ava.

Image -
Valige oma pilt paletist Layers ja lohistage see mallikihi alla.

Image Kui kihtide palett pole nähtav, valige Window > Dockable Dialogs > Kihidselle esile toomiseks.
-
Klõpsake oma pildil ja kasutage tööriista Scale, et reguleerida suurust nii, et see mahuks Polaroidi raami.

Image -
Valige Teisaldamise tööriist ja lohistage pilt raami.

Image Võib-olla peate paar korda mastaapimis- ja teisaldamistööriistade vahel edasi-tagasi lülituma, enne kui saate õige asukoha.
Kui olete efektiga rahul, salvestage oma töö edasiseks redigeerimiseks XCF-failina või eksportige see JPEG-vormingus või muus pildivormingus.
Saate kasutada sama meetodit Polaroid-efekti saavutamiseks Photoshopis ja teistes graafikaprogrammides. Polaroidi malli saate importida ka Wordi dokumenti.
Millised on polaroidraami ametlikud mõõtmed?
Kui plaanite luua oma Polaroid-raami, pidage meeles, et Polaroid-piltide jaoks on olemas ametlikud standardid. Et olla autentne, peaks teie raam vastama järgmistele tehnilistele andmetele:
SX70 Polaroid
- Raam: 3,5 tolli x 4,5 tolli
- Foto: 3,125 tolli x 3,125 tolli
Spectra Polaroid
- Raam: 4 tolli x 4,125 tolli
- Foto: 3,625 tolli x 2,875 tolli






