Windows 10 mäluhalduse tõrge ilmneb siis, kui tuvastatakse probleem arvuti mälus. Veateade võib mõnikord ilmuda Windows 10 käitamise ajal, kuid teadaolev alt ilmub see ka süsteemi käivitamise või taaskäivitamise ajal.
Kuidas ilmub mäluhalduse tõrge
Mäluhaldusvea kõige levinum vorm on selle väike mainimine surma sinisel ekraanil (BSOD). Seetõttu nimetatakse seda tõrget mõnel võrgufoorumil ja veebilehel aeg-aj alt mäluhalduse BSOD-i veateateks.
Surma sinine ekraan on mitteametlik termin, mida paljud kasutavad sinise ekraani kirjeldamiseks, mis kuvatakse Windowsi arvutis, kui tuvastatakse suur viga. Selle võivad vallandada ka muud vead.
Sõnumi nimetatakse sageli Windows 10 stoppkoodi mäluhalduse veaks, kuna sellel on kalduvus lõpetada kõik tavafunktsioonid ja sundida kasutajat kohe veakoodiga tegelema.
Surma sinine ekraan sisaldab tavaliselt järgmist suures kirjas teksti:
Teie arvutis tekkis probleem ja see tuleb taaskäivitada. Kogume just veidi veateavet ja siis alustame teie eest uuesti
Mäluhalduse vea tähis asub tavaliselt väiksema tekstina ekraani allservas ja näeb välja järgmine:
Kui helistate tugiisikule, andke talle järgmine teave: Stoppkood: Mäluhaldus
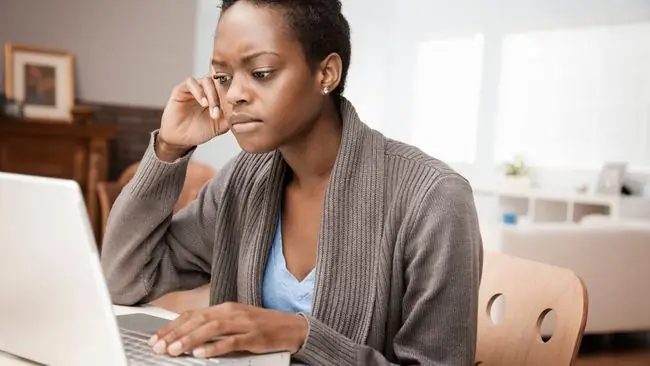
Alumine rida
Windows 10 mäluhaldusvea võib põhjustada vigane riistvara, sageli katkine mälupank. Veateate võib vallandada ka valede draiverite installimine või olemasolevad draiverid, mis vajavad värskendamist.
Kuidas parandada mäluhalduse viga
Levinud mäluhaldusvea parandamiseks Windows 10 arvutis, sülearvutis või tahvelarvutis on mitu võimalust. Siin on kõige tõhusamad lahendused.
- Taaskäivitage arvuti. Kui mäluhalduse vea põhjustas ajutine tõrge, võib Windowsi tavaline taaskäivitamine selle parandada.
-
Teostage Windowsi värskendus. Windowsi värskendus võib parandada mitmesuguseid vigu ja suurendada ka Windows 10 seadme stabiilsust. Värskenduste käsitsi kontrollimiseks avage Settings > Update & Security > Otsi värskendusi.
Seadet värskendades veenduge, et see oleks toiteallikaga ühendatud. Värskendamise ajal tühi aku võib põhjustada mitmesuguseid probleeme.
-
Värskendage draivereid. Vana või vale seadmedraiver võib Windows 10 seadmes põhjustada mäluhalduse tõrke.
Uute draiverite allalaadimiseks on soovitatav hoida Interneti-ühendust draiverite värskendamisel.
- Skannige draivid. Kõvaketaste põhiline vigade kontrollimine võib lahendada mitmesuguseid probleeme.
- Käivita Windowsi mäludiagnostika. Windowsi mäludiagnostika on Windows 10 parandustööriist, mis tuvastab ja parandab mäluvead. Selle aktiveerimiseks valige Windows 10 tegumiribal otsinguriba või Cortana ja tippige Windows Memory Diagnostic, seejärel valige Open > Taaskäivitage kohe ja kontrollige probleeme (soovitatav) Teie seade taaskäivitub ja otsib automaatselt mäluprobleeme.
-
Asendage mälumoodul. Kui test näitab, et mäluhalduse tõrge on vigase riistvara tagajärg, eemaldage praegune mälu ja asendage see uuega. Mälu vahetamine Windows 10 arvutis või sülearvutis võtab pärast õigete komponentide hankimist tavaliselt umbes 15 minutit.
Mõned Windows 10 arvutid, näiteks Microsoft Surface'i seadmed, muudavad osade vahetamise keeruliseks ja see võib garantii tühistada. Microsoftil on maine umbes aasta vana vigase riistvara asendajana. Kontrollige, kas teie toode sobib parandamiseks või asendamiseks, registreerides selle Microsofti veebisaidil.






